Avec l'appli mobile Wix, vous pouvez gérer les annulations et les remboursements d'où que vous soyez. Après avoir annulé et/ou remboursé une commande, le statut de la commande est mis à jour pour refléter la modification.
Annuler et rembourser une commande
Vous pouvez traiter les remboursements PayPal ou Stripe directement depuis l'appli mobile Wix. Les autres commandes doivent être remboursées en dehors de Wix. Suivez les instructions ci-dessous pour mettre à jour vos enregistrements.
Pour annuler et rembourser une commande :
- Accédez à votre site dans l'appli Wix.
- Appuyez sur Gérer
 en bas.
en bas. - Appuyez sur Ventes.
- Appuyez sur Commandes.
- Appuyez sur la commande correspondante.
- Appuyez sur l'icône Plus d'actions
 en haut à droite.
en haut à droite. - Sélectionnez Émettre un remboursement.
- Sélectionnez une option :
Annuler et rembourser les commandes manuelles
- Assurez-vous de contacter votre client et de rembourser l'argent.
- Désélectionnez la case à cocher à côté des articles que vous ne souhaitez pas rembourser.
Suggestion : Vous pourrez plus tard saisir le montant du remboursement. - (Si vous suivez l'inventaire) Activez ou désactivez le curseur Mettre à jour l'inventaire.
- (Facultatif) Appuyez sur Modifier le montant pour saisir un montant de remboursement personnalisé.
- Appuyez sur Suivant.
- Sélectionnez une explication du remboursement dans la liste déroulante Sélectionner.
- Activez ou désactivez le curseur Envoyer un e-mail de confirmation au client.
- (Facultatif) Saisissez une note à l'attention de votre client.
- Appuyez sur Suivant.
- Appuyez sur Émettre un remboursement pour confirmer.
Remarque : Cette action ne peut pas être annulée.
Annuler et rembourser les commandes payées via PayPal, Stripe ou Wix Payments
- Si plus d'un article a été acheté, sélectionnez ce que vous souhaitez rembourser et annuler :
- Sélectionnez une option :
- Désactivez la case à cocher à côté d'un article pour le retirer du remboursement.
- Cliquez sur Modifier la quantité et saisissez une quantité d'article (à utiliser si le client a acheté, par exemple, deux exemplaires d'un article et que vous souhaitez en rembourser un).
- Appuyez sur Suivant.
- (Facultatif) Modifiez le montant du remboursement.
- (Si vous suivez l'inventaire) Activez ou désactivez le curseur Mettre à jour l'inventaire.
- (Facultatif) Sélectionnez la raison pour laquelle vous avez effectué un remboursement dans la liste déroulante Motif du remboursement.
- (Facultatif) Informez votre client :
- Activez l'onglet Envoyer un e-mail de confirmation.
- (Facultatif) Saisissez une note à l'attention de votre client. La note apparaît dans l'e-mail de confirmation.
- Appuyez sur Appliquer.
- Appuyez sur Annuler la commande.
Remarque : Cette action ne peut pas être annulée.
Annuler et rembourser les commandes payées par d'autres moyens de paiement.
- Accédez au tableau de bord du fournisseur de paiement et remboursez la commande. Lorsque vous avez terminé, retournez sur l'appli pour modifier le statut en « Annulé et remboursé ».
- Appuyez pour activer le curseur Marquer la commande comme remboursée.
- (Facultatif) Modifiez le montant du remboursement.
Important : Cette action ne rembourse pas votre client. Elle marque uniquement la commande comme remboursée dans votre tableau de bord. - Appuyez sur Suivant.
- Appuyez sur Confirmer.
Remarque : Cette action ne peut pas être annulée.
Annuler une commande
Vous pouvez choisir d'annuler une commande si, par exemple, les clients changent d'avis et ne souhaitent plus qu'une commande soit payée.
Pour annuler une commande :
- Accédez à votre site dans l'appli Wix.
- Appuyez sur Gérer
 en bas.
en bas. - Appuyez sur Ventes.
- Appuyez sur Commandes.
- Appuyez sur l'icône Plus d'actions
 en haut à droite.
en haut à droite. - Appuyez sur Annuler la commande.
- (Facultatif) Informez votre client :
- Activez l'onglet Envoyer un e-mail de confirmation.
- (Facultatif) Saisissez une note à l'attention de votre client. La note apparaît dans l'e-mail de confirmation.
- Appuyez sur Suivant.
- Appuyez sur Annuler la commande.
Rembourser une commande
Vous pouvez rembourser une commande pour rembourser un client qui n'est pas entièrement satisfait d'un article.
Pour rembourser une commande :
- Accédez à votre site dans l'appli Wix.
- Appuyez sur Gérer
 en bas.
en bas. - Appuyez sur Ventes.
- Appuyez sur Commandes.
- Appuyez sur la commande correspondante.
- Appuyez sur l'icône Plus d'actions
 en haut à droite.
en haut à droite. - Appuyez sur Rembourser.
- S'il y a plus d'un article dans la commande, sélectionnez les articles et les quantités que vous souhaitez rembourser.
- (Si vous suivez l'inventaire) Activez ou désactivez le curseur Mettre à jour l'inventaire.
- Appuyez sur Suivant.
- Sélectionnez une option :
Rembourser les commandes manuelles
- Assurez-vous de contacter votre client et de rembourser la commande.
- (Facultatif) Sélectionnez une option dans le menu déroulant Motif du remboursement.
- Activez ou désactivez le curseur Envoyer un e-mail de confirmation au client.
- Appuyez sur Suivant pour marquer votre commande comme annulée et remboursée.
- Appuyez sur Annuler la commande pour confirmer.
Remarque : Cette action ne peut être annulée.
Rembourser les commandes payées via PayPal, Stripe ou Wix Payments
- Facultatif) Sélectionnez une option dans le menu déroulant Motif du remboursement.
- (Facultatif) Informez votre client :
- Activez l'onglet Envoyer un e-mail de confirmation.
- (Facultatif) Saisissez une note à l'attention de votre client. La note apparaît dans l'e-mail de confirmation.
- Appuyez sur Suivant.
- Appuyez sur Rembourser.
Rembourser les commandes payées par d'autres moyens de paiement
- Accédez au tableau de bord du fournisseur de paiement et remboursez la commande. Lorsque vous avez terminé, retournez sur l'appli pour changer le statut en « Remboursé ».
- Appuyez pour activer le curseur Marquer la commande comme remboursée.
- (Facultatif) Modifiez le montant du remboursement.
Important : Cette action ne rembourse pas votre client. Elle marque uniquement la commande comme remboursée dans votre tableau de bord. - Appuyez sur Suivant.
- Appuyez sur Confirmer.
Remarque : Cette action ne peut pas être annulée.
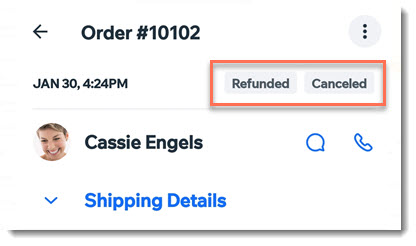
 en bas.
en bas. en haut à droite.
en haut à droite. en bas.
en bas. en haut à droite.
en haut à droite. en bas.
en bas. en haut à droite.
en haut à droite.
