Wix Boutique : Ajouter et configurer des avis Wix
16 min
Dans cet article
- Étape 1 | Ajouter Wix Avis
- Étape 2 | Personnalisez les paramètres :
- Étape 3 | (Facultatif) Personnalisez les demandes d'avis
- Étape 4 | Personnaliser l'affichage et le design
- Étape 5 | Personnaliser ou supprimer Wix Notes d'article
- Étape 6 | Personnaliser les pages d'avis et de remerciement
- FAQs
Ajouter Wix Avis pour permettre à vos clients de rédiger des avis sur les articles qu'ils ont achetés. Les commentaires de vos clients apparaissent sur la page d'article de chaque article.
C'est un excellent moyen d'établir sa crédibilité en tant que commerçant, ce qui rend votre marque plus fiable. Ils permettent également à vos clients de partager leurs expériences et de sentir qu'ils font partie d'une communauté.
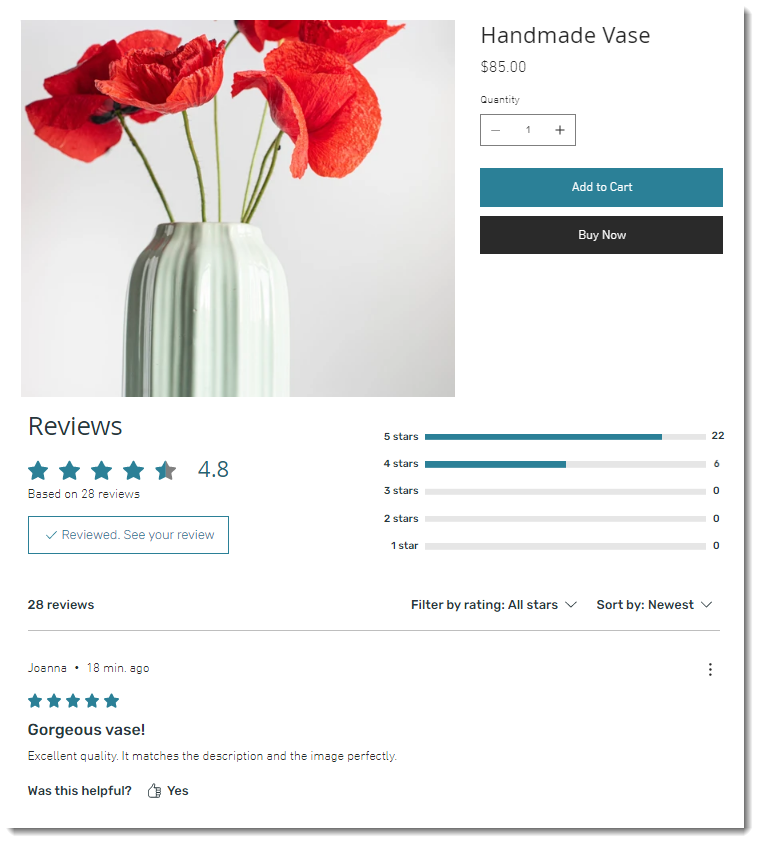
Étape 1 | Ajouter Wix Avis
Pour commencer, accédez à l'App Market dans votre Éditeur et ajoutez l'appli Wix Avis.
Lorsque vous ajoutez Wix Avis, 4 éléments différents sont ajoutés à votre site.
- Affichage principal des avis : Sur la page d'article, les avis de chaque article sont affichés avec un bouton « Laisser un avis ».
- Évaluations des articles Wix : Il s'agit d'un affichage étoile qui apparaît sous le nom de l'article. Vous pouvez l'afficher ou le masquer (voir l'étape 5 ci-dessous).
- Quitter la page d'avis : Lorsque vous envoyez une demande d'avis à un client et qu'il clique pour donner son avis sur un article, il saisit son commentaire sur la page d'avis. Cette page n'est pas visible sur votre site en ligne.
- Page de remerciement : Les clients qui terminent de remplir un avis sur la page d'avis sont dirigés vers la page de remerciement. Cette page n'est pas visible sur votre site en ligne.
Pour ajouter Wix Avis :
Éditeur Wix
Responsable Studio
- Accédez à votre Éditeur.
- Cliquez sur Ajouter des applis
 à gauche de l'éditeur.
à gauche de l'éditeur. - Recherchez Wix Avis.
- Cliquez pour la sélectionner.
- Cliquez sur + Ajouter au site pour ajouter l'appli.
Étape 2 | Personnalisez les paramètres :
Maintenant que vous avez ajouté Wix Avis dans votre éditeur, accédez au tableau de bord de votre site pour personnaliser la fonctionnalité. Vous pouvez modifier le formulaire que les clients remplissent, choisir le nom qui apparaît lorsque vous répondez, et bien plus encore.
Suggestion :
Les personnalisations que vous apportez dans le tableau de bord affectent à la fois le formulaire qui apparaît sous la page d'article et la page d'avis.
Pour personnaliser les paramètres de Wix Avis :
- Accéder aux Avis dans le tableau de bord de votre site.
- Cliquez sur More Actions en haut à droite et sélectionnez Paramètres.
- Sélectionnez l'action que vous souhaitez effectuer :
Personnalisez le formulaire d'avis que les clients remplissent
Personnaliser les paramètres de modération
Sélectionnez un nom « Répondre en tant que »
Personnaliser le vote pour les avis
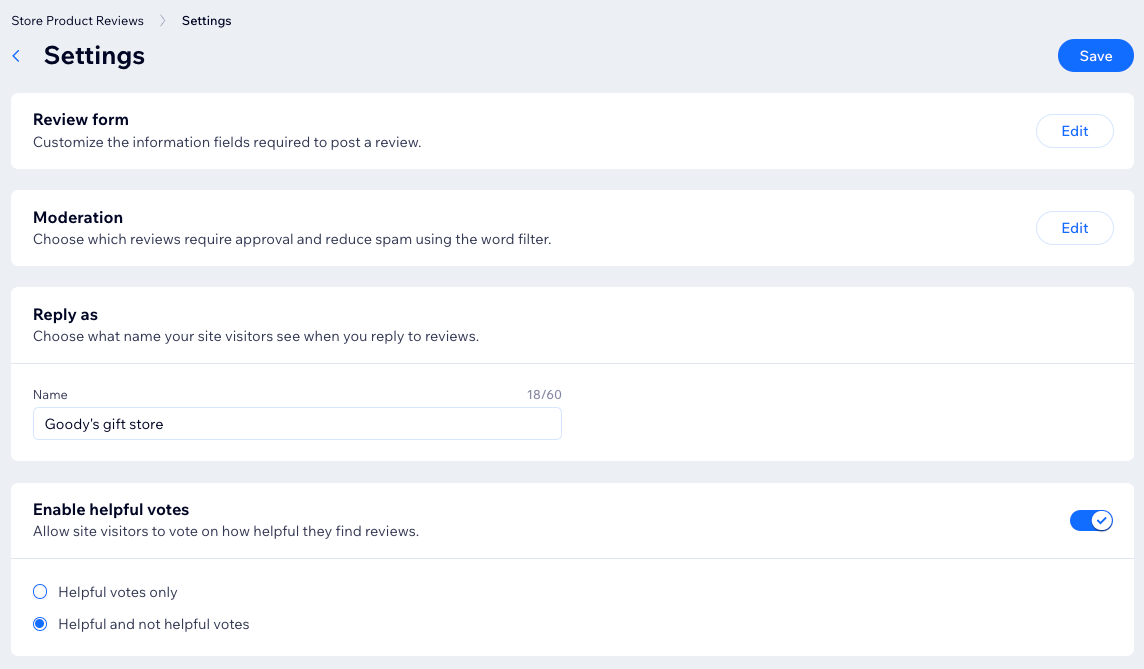
Étape 3 | (Facultatif) Personnalisez les demandes d'avis
Lorsque vous ajoutez Wix Avis, une automation qui envoie un e-mail aux clients pour demander un avis est automatiquement activée. Par défaut, l'e-mail est envoyé aux clients 14 jours après l'achat. L'e-mail affiche le nom de votre client et ce qu'il a acheté.
Vous pouvez modifier le moment où l'e-mail est envoyé, ainsi que le texte et le design de l'e-mail.
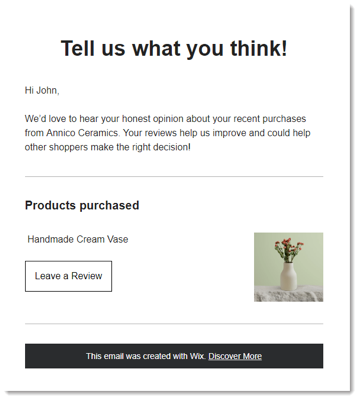
Important :
Lorsque vous modifiez l'e-mail, assurez-vous de ne pas modifier le texte en gras (c'est-à-dire le contenu personnalisé). Il permet d'afficher, par exemple, le nom de chaque client et le nom de votre boutique.
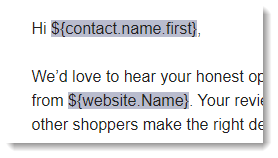
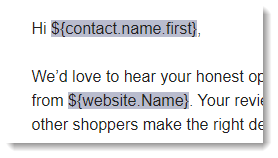
Pour personnaliser les demandes d'examen :
- Accéder aux Avis dans le tableau de bord de votre site.
- Cliquez sur Examiner les demandes.
- Cliquez sur Paramètres d'automation.
- Sélectionnez ce que vous voulez faire ensuite :
- Personnaliser l'e-mail : Cliquez sur l'action Envoyer un e-mail, puis choisissez ce que vous souhaitez mettre à jour :
- Personnaliser les coordonnées de l'envoyeur.
- Cliquez sur Modifier sous Créer un e-mail pour modifier le texte ou le design de l'e-mail.
- Modifier la date à laquelle l'e-mail est envoyé : Cliquez sur Délai et choisissez une autre période à gauche.
- Personnaliser l'e-mail : Cliquez sur l'action Envoyer un e-mail, puis choisissez ce que vous souhaitez mettre à jour :
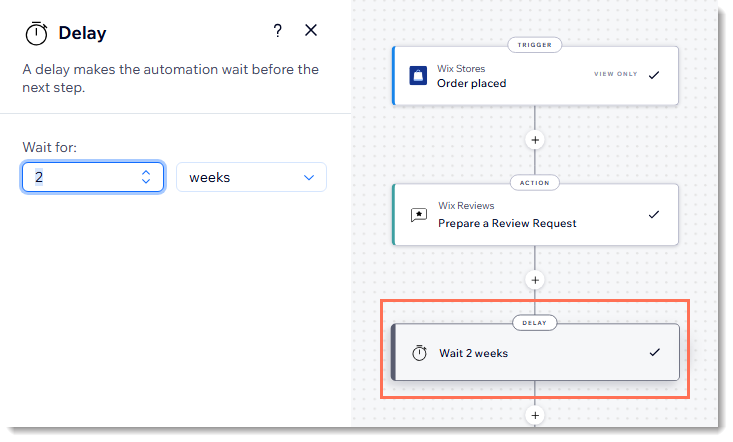
Suggestion :
Lorsque les clients cliquent sur le bouton « Laisser un avis » dans votre e-mail automatisé, ils sont redirigés vers la page d'avis de votre site.
Étape 4 | Personnaliser l'affichage et le design
Personnalisez l'apparence du formulaire que les clients remplissent ainsi que les avis eux-mêmes pour obtenir l'aspect parfait.
Pour personnaliser l'apparence de Wix Avis :
Éditeur Wix
Responsable Studio
- Accédez à votre Éditeur.
- Accédez à votre page d'article :
- Cliquez Pages et menu
 à gauche de l'éditeur.
à gauche de l'éditeur. - Cliquez sur Pages boutique.
- Cliquez sur Page d'article.
- Cliquez Pages et menu
- Sélectionnez l'élément Wix Avis.
- Cliquez sur Paramètres.
- Sélectionnez ce que vous souhaitez personnaliser :
Affichage
Design
Mise en page
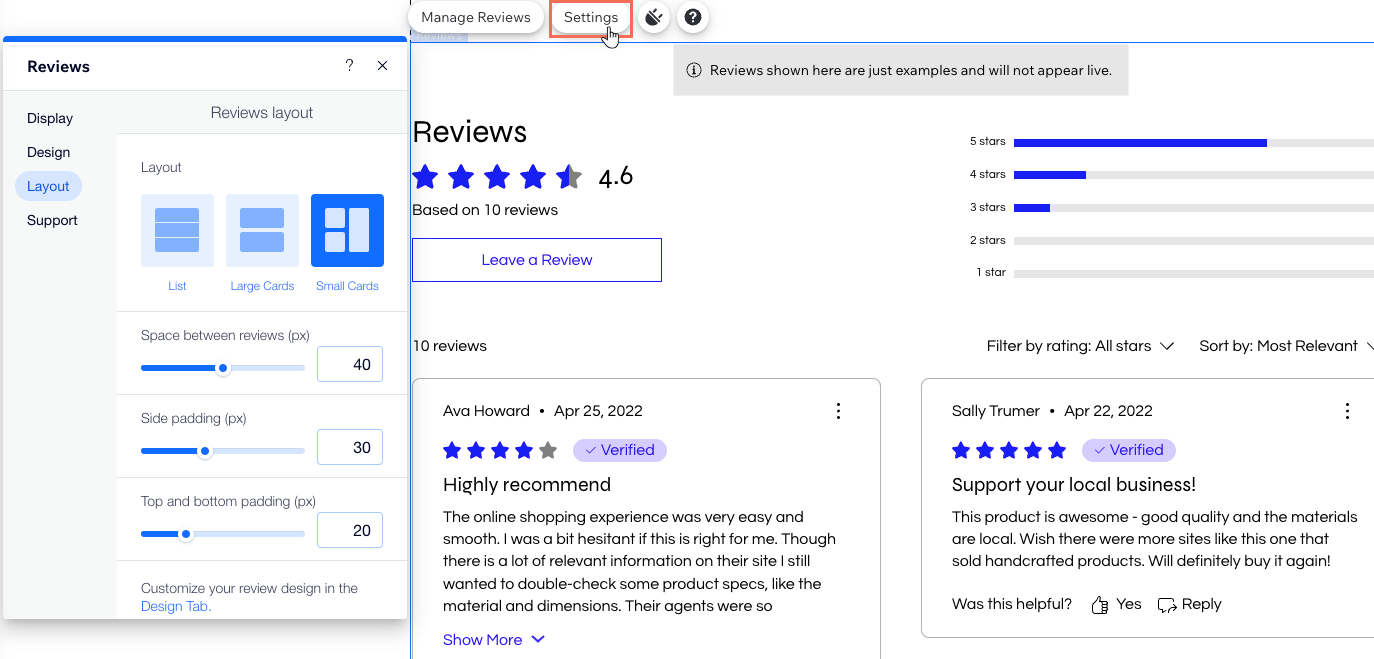
Étape 5 | Personnaliser ou supprimer Wix Notes d'article
Wix Notes fonctionne avec Wix Avis. Il affiche un résumé, avec un nombre d'étoiles en fonction des avis, sous les noms des articles dans la page d'article, les galeries d'articles ou les articles similaires. Vous pouvez personnaliser l'affichage ou le supprimer s'il ne fonctionne pas pour votre entreprise.
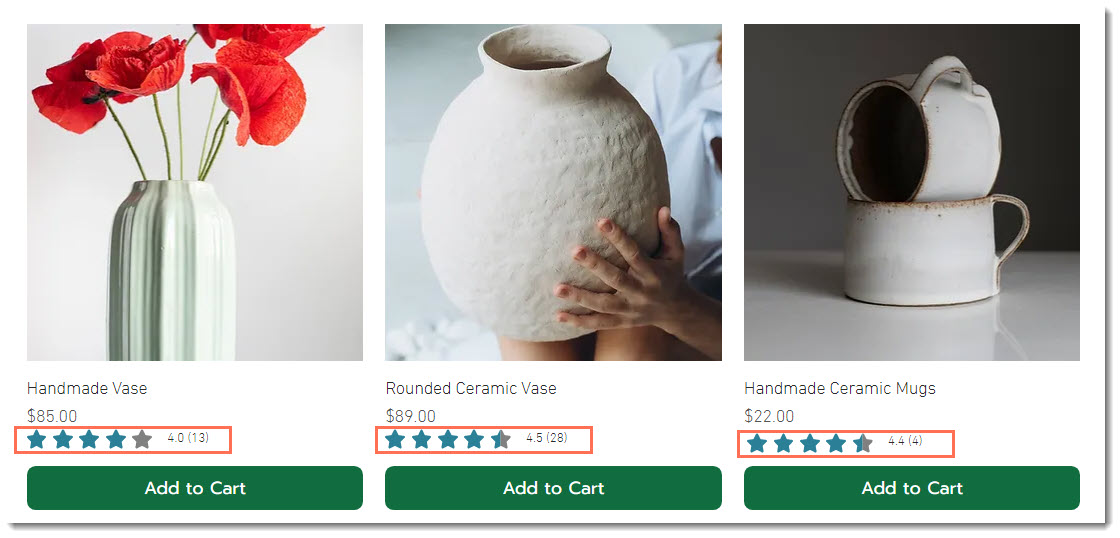
Éditeur Wix
Responsable Studio
- Accédez à votre Éditeur.
- Accédez à votre page d'article :
- Cliquez Pages et menu
 à gauche de l'éditeur.
à gauche de l'éditeur. - Cliquez sur Pages boutique.
- Cliquez sur Page d'article.
- Cliquez Pages et menu
- Sélectionnez l'action que vous souhaitez effectuer :
- Personnaliser Wix Notes d'article :
- Cliquez sur l'élément Notes de votre page.
- Cliquez sur Paramètres.

- Personnalisez l'affichage à l'aide des options disponibles.
- Supprimer Wix Notes d'article :
- Cliquez sur l'élément Page d'article de votre page.
- Cliquez sur l'icône Plug-ins
 .
.

- (Dans la fenêtre pop-up) Cliquez sur l'icône Plus d'actions
 à côté de Wix Notes d'article, puis cliquez sur Supprimer le plug-in.
à côté de Wix Notes d'article, puis cliquez sur Supprimer le plug-in.
- Personnaliser Wix Notes d'article :
Étape 6 | Personnaliser les pages d'avis et de remerciement
Si vous envoyez des demandes de commentaires à vos clients (voir la section Étape 3), ils reçoivent des e-mails avec un bouton « Laisser un avis ». Lorsqu'ils cliquent dessus, ils sont redirigés vers la page d'avis, où ils peuvent ajouter une note via le système d'étoile, laisser un commentaire, et plus encore. Une fois le commentaire terminé, une page de remerciement apparaît. Vous pouvez personnaliser ces pages.
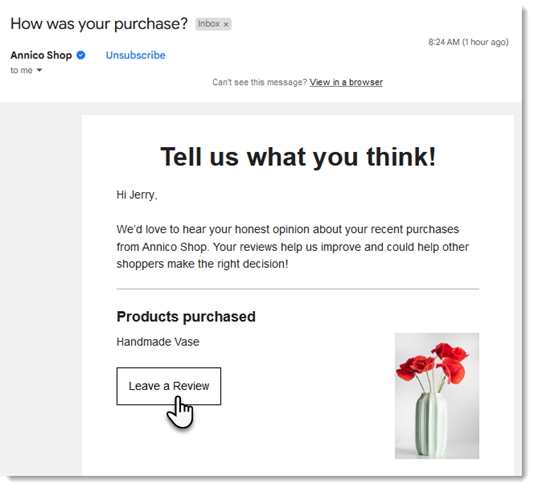
Pour personnaliser les pages d'avis et de remerciement :
Éditeur Wix
Responsable Studio
- Accédez à votre Éditeur.
- Cliquez Pages et menu
 à gauche de l'éditeur.
à gauche de l'éditeur. - Cliquez sur Wix Avis.
- Sélectionnez l'action que vous souhaitez effectuer :
- Personnalisez la page d'avis :
- Sélectionnez la page d'avis.
- Cliquez sur l'élément Wix Avis sur votre page.
- Cliquez sur Paramètres.
- Personnalisez l'appli en utilisant les options disponibles.
Suggestion : Lors de la personnalisation du design du formulaire d'avis, vous pouvez adapter les champs à 3 cas différents : régulier, survol et erreur.
- Personnalisez la page de remerciement :
- Sélectionnez la page de remerciement.
- Cliquez sur l'élément Page de remerciement sur votre page.
- Cliquez sur Paramètres.
- Personnalisez l'appli en utilisant les options disponibles.
- Personnalisez la page d'avis :
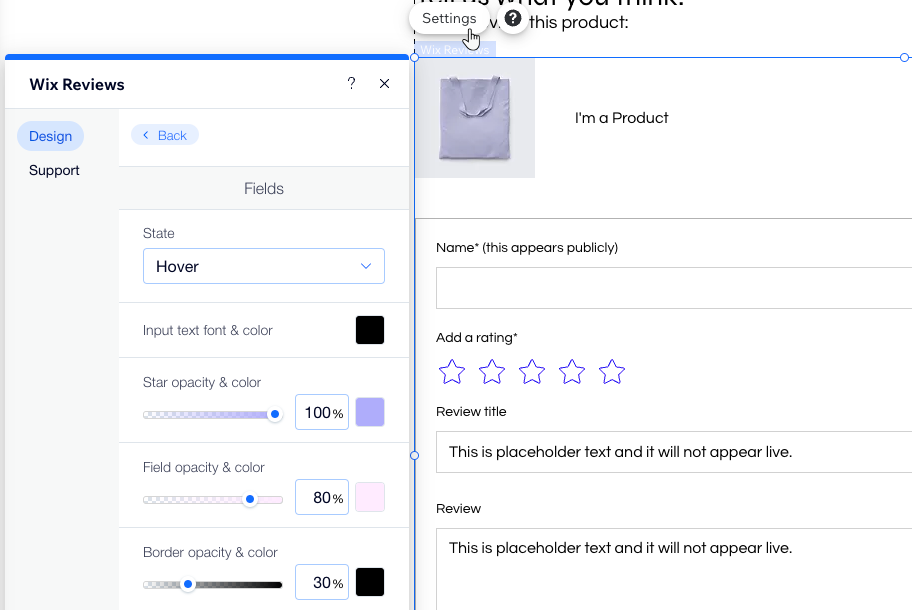
FAQs
Cliquez sur une question pour en savoir plus sur Wix Avis.
Comment le formulaire d'avis s'affiche-t-il sur mon site en ligne ?
Puis-je importer des avis à partir d'autres plateformes ?
Comment puis-je arrêter l'envoi des e-mails « Demander un avis » ?
Où puis-je voir les e-mails de demande d'examen qui ont été envoyés ?





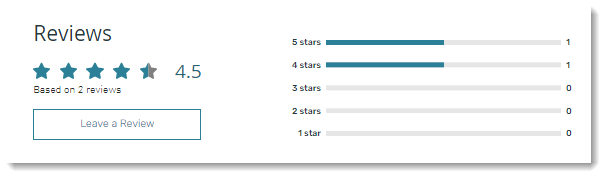





 à côté de Envoyer une demande d'examen aux clients après qu'ils ont passé une commande.
à côté de Envoyer une demande d'examen aux clients après qu'ils ont passé une commande.