Wix Boutique : Afficher des informations fiscales et de livraison avec les prix des articles
2 min
Dans cet article
- Afficher des messages fiscaux à côté des prix des articles
- Afficher des messages d'expédition à côté des prix des articles
Assurez-vous que les clients comprennent comment votre site calcule les taxes et comment vous facturez les frais d'expédition en ajoutant un court message. Les messages apparaissent partout où les prix de vos articles sont affichés. Vous pouvez choisir d'afficher les informations fiscales, les informations relatives à la livraison ou les deux.
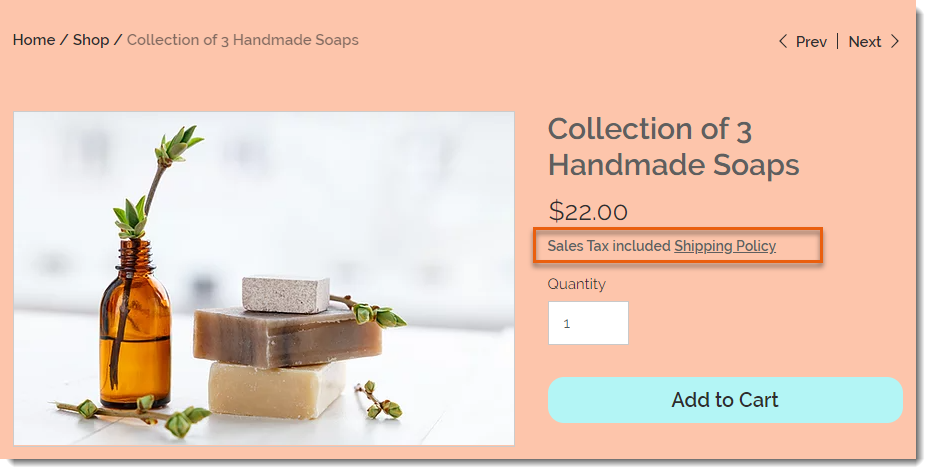
Vous pouvez afficher ou masquer les informations sur les taxes et l'expédition dans les paramètres du prix de l'article.
Découvrir comment accéder aux paramètres de prix de l'élément
Afficher des messages fiscaux à côté des prix des articles
Dans certains pays, la taxe est incluse dans le prix de l'article, tandis que dans d'autres, elle est ajoutée lors du paiement. Assurez-vous que vos clients comprennent quand la taxe est ajoutée en affichant un message « Taxe de vente incluse » ou « Taxe de vente exclue ».
- Accédez aux paramètres de prix et d'expédition dans le tableau de bord de votre site.
- Activez le curseur Afficher si les taxes sont incluses ou non .

Afficher des messages d'expédition à côté des prix des articles
Pour informer les clients de votre politique d'expédition, vous pouvez soit afficher un court message (par exemple livraison gratuite), soit créer un message qui apparaîtra dans une fenêtre pop-up.

Pour afficher les informations relatives à l'expédition à côté des prix des produits :
- Accédez aux paramètres de prix et d'expédition dans le tableau de bord de votre site.
- Activez le curseur Afficher les informations sur l'expédition et la livraison .
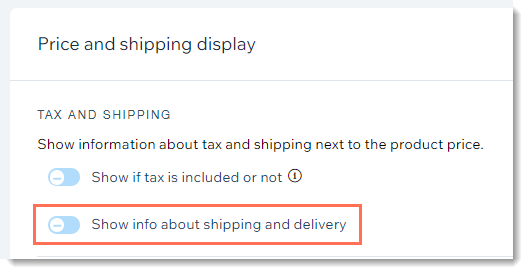
- Saisissez un message d'expédition (23 caractères maximum). Ceci est le texte que les clients voient à côté des prix des articles.
- (Facultatif) Reliez le message à une fenêtre contextuelle :
- Cochez la case Permettre aux clients de cliquer sur ce texte pour ouvrir un pop‑up avec plus d’informations .
- Saisissez un titre.
- Saisissez les informations d'expédition et de livraison.

