Wix Réservations: Gérer plusieurs liens de vidéoconférence
8 min
Dans cet article
- Créer vos propres comptes VC
- Configurer les comptes de votre personnel VC
- Les membres d'équipe gérant leurs propres comptes VC
- Gérer vos liens VC
- Supprimer les liens VC de vos e-mails automatisés
Organisez plusieurs sessions vidéo en ligne pour vos services avec Wix Réservations. Lorsque vous ajoutez la visioconférence (VC) à un service pour la première fois, connectez un compte Zoom ou un lien personnalisé (comme Google Hangouts ou Skype). Ce compte devient votre option de visioconférence par défaut jusqu'à ce que vous ajoutiez d'autres comptes VC.
Connectez vos services à n'importe quel fournisseur de VC en utilisant un lien personnalisé. Saisissez l'URL, le mot de passe et toute autre information nécessaire lorsque vous êtes invité à connecter votre fournisseur de VC.
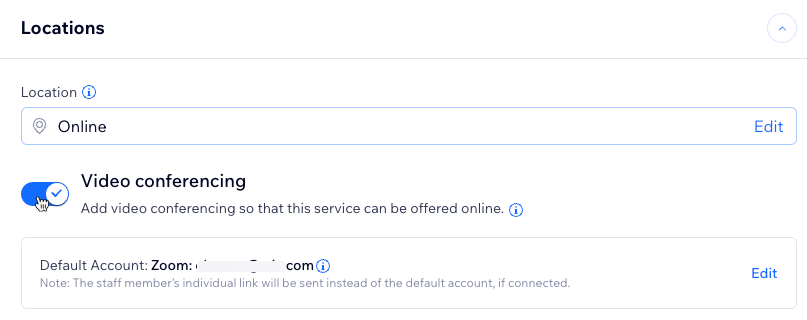
Important :
- Boostez votre site pour utiliser la visioconférence.
- Lorsque vous connectez un compte Zoom, il génère des liens uniques pour chaque session. Lorsque vous connectez un autre fournisseur de VC tel que Skype, vous utilisez le même lien pour chaque session.
- Les avantages, les heures d'appel et les limites pour les participants à la visioconférence dépendent du fournisseur que vous utilisez (Zoom, GoToMeeting, etc.) et ne sont pas contrôlées par Wix.
Créer vos propres comptes VC
Vous pouvez configurer votre compte VC par défaut dans n'importe lequel de vos services dans l'onglet Services de réservation ou dans l'onglet Équipe.

Suggestion :
Si vous avez plusieurs sites Wix, vous pouvez définir un compte VC par défaut différent pour chaque site.
Pour configurer votre compte VC par défaut :
- Accédez aux Services de réservation dans le tableau de bord de votre site.
Remarque : Passez à l'étape 4 ci-dessous pour configurer votre compte VC à partir de votre Équipe dans la tableau de bord de bord de votre site. - Cliquez sur un service.
- Faites défiler vers le bas jusqu'à la section Emplacement.
- Cliquez sur le bouton Ajouter dans la section Visioconférence (ou Modifier dans l'onglet Portée).

- Choisissez votre type de connexion VC préféré:
- Zoom : Continuez avec le flux d'intégration de Zoom.
- Cliquez sur Continuer .
- Cliquez sur Connecter .
- Lien personnalisé : Renseignez les champs obligatoires pour la connexion du lien personnalisé afin de configurer un autre fournisseur que Zoom, tel que Google Hangouts ou Skype.
- Zoom : Continuez avec le flux d'intégration de Zoom.

Important :
Si vous déconnectez votre compte VC principal, les liens VC n'apparaîtront pour aucune des séances, même si les membres de votre équipe ont leur propre compte VC.
Configurer les comptes de votre personnel VC
Votre entreprise peut alors proposer plusieurs services en ligne à la fois. Si un membre d'équipe est affecté à un service spécifique, son compte VC sera utilisé à la place du compte VC principal pour ce service.
Suggestion :
Votre équipe peut ajouter manuellement ou supprimer les liens Zoom de n'importe laquelle de ses séances, à tout moment. Cette option est utile pour les changements de dernière minute dans les services, où un service en ligne devient un service en personne, et vice versa.
Pour configurer vos comptes de capital-risque :
- Accédez à Équipe dans le tableau de bord de votre site.
- Survolez le profil du membre d'équipe concerné et cliquez sur Modifier.
- Cliquez sur Ajouter un compte individuel à côté de Compte de visioconférence sous paramètres de l'équipe.
- Choisissez la connexion VC correspondante :
- Zoom : Continuez avec le flux d'intégration de Zoom en sélectionnant le compte Zoom à lier.
- Lien personnalisé : Remplissez les champs requis pour la connexion avec un lien personnalisé.
- Cliquez sur Continuer .
Les membres d'équipe gérant leurs propres comptes VC
Les membres de votre équipe peuvent ajouter et gérer leurs propres liens VC en utilisant les comptes de leur équipe sur votre site. Partagez les étapes ci-dessous avec les membres de votre équipe, afin qu'ils puissent configurer et gérer eux-mêmes leurs liens VC.
Important :
Vous devez connecter un compte de visioconférence par défaut avant que votre équipe puisse ajouter ses propres liens VC.
Pour que le personnel puisse configurer son propre compte VC :
- Accéder à l'agenda de réservation dans le tableau de bord de votre site.
- Cliquez sur l'icône Plus d'actions
 en haut.
en haut. - Cliquez sur Paramétrer la visioconférence personnelle.
- Choisissez l'option correspondante :
- Zoom : Configurez Zoom comme fournisseur de VC :
- Cliquez sur Continuer.
- Cliquez sur Connecter .
- Connectez-vous à votre compte Zoom et suivez les instructions à l'écran.
- Lien personnalisé : Saisissez le lien à partir d'un autre fournisseur de VC :
- Collez votre URL VC dans le champ Lien de la réunion .
- (Facultatif) Saisissez votre mot de passe personnalisé de lien VC .
- (Facultatif) Saisissez la description de votre lien VC personnalisé .
- Cliquez sur Connecter .
- Zoom : Configurez Zoom comme fournisseur de VC :

Gérer vos liens VC
Les liens VC pour les rendez-vous et les cours dépendent des détails spécifiques de la séance et du membre de l'équipe.
Courses utilise le lien VC par défaut de votre site pour toutes les séances, sauf si un lien VC personnalisé est ajouté dans l'agenda. Vous devez d'abord enregistrer et créer au moins une séance pour que le service crée un lien VC.

Remarque :
La modification d'un lien VC met à jour toutes les séances passées et futures du cours. Vous devez notifier manuellement les clients qui ont encore un ancien lien.
Sélectionner l'action que vous souhaitez effectuer :
Créer un lien VC
Mettre à jour un lien VC existant
Restaurer un lien VC original
Supprimer un lien de VC personnalisé
Remarque :
Vous pouvez également ajouter un lien VC à toute séance qui était précédemment hors ligne.
Supprimer les liens VC de vos e-mails automatisés
Vous avez le contrôle total sur la façon dont vos clients accèdent aux liens VC. Vous pouvez supprimer les liens VC dans vos e-mails de confirmation de réservation.
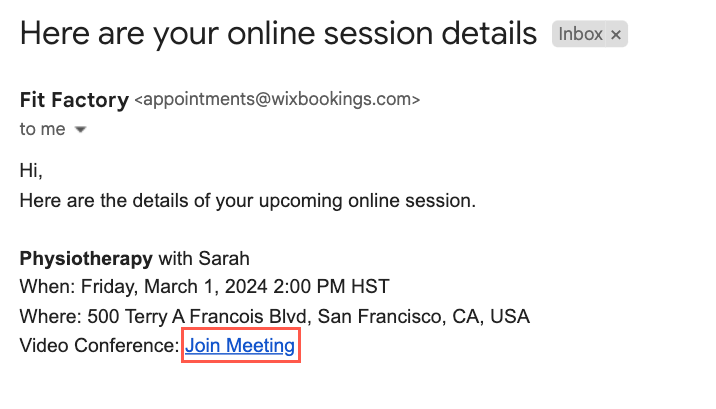
Pour supprimer les liens VC dans les e-mails automatisés :
- Accédez aux paramètres de réservation dans le tableau de bord de votre site.
- Cliquez sur E-mails et notifications par SMS.
- Cliquez sur Modifier à côté de Envoyer un e-mail de confirmation aux clients lorsqu'ils réservent sous Notifications que vous envoyez.
- Faites défiler vers le bas jusqu'à Créer un e-mail et cliquez sur Modifier sous l'image de l'aperçu.
- Sélectionnez chacun des éléments de la section Rejoindre en ligne et cliquez sur l'icône Supprimer
 .
.
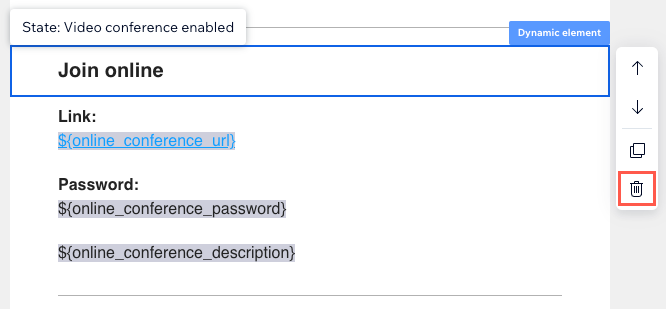
- Cliquez sur Enregistrer et continuer après avoir supprimé toute la section de la visioconférence « Rejoindre en ligne ».
- Répétez les étapes 1 à 6 pour toutes les automations d'e-mail pertinentes qui incluent vos liens VC, y compris :
- Rappeler aux clients les séances à venir
- Notifier les clients lorsqu'un changement est apporté à leur réservation
- Notifier les clients d'un changement apporté à leur ensemble de séances
- Informer les clients que leur demande de rendez-vous a été approuvée
Suggestion :
Pour afficher à nouveau vos liens VC après les avoir supprimés, cliquez sur Plus d'actions sous l'aperçu de l'e-mail et cliquez sur Réinitialiser le modèle par défaut.




 .
.

 dans la section Visioconférence de leur profil d'équipe.
dans la section Visioconférence de leur profil d'équipe.