Wix Réservations : Ajouter et configurer Payroll Calculator
6 min
Dans cet article
- Ajouter l'appli Payroll Calculator à votre site
- Configurer l'appli Payroll Calculator
- Personnaliser les tarifs des membres de l'équipe
- Exporter des rapports depuis l'appli Payroll Calculator
- FAQ
L'appli Payroll Calculator est un excellent moyen de fixer les taux de rémunération de votre personnel et de calculer le salaire brut de votre masse salariale. Choisissez parmi un tarif fixe par service, par participant, ou un tarif en pourcentage en fonction du prix total de la séance.
Ajouter l'appli Payroll Calculator à votre site
Ajoutez l'appli Payroll Calculator via le Wix App Market. L'appli accède ensuite aux informations de votre site et ajoute automatiquement votre équipe et vos services Wix Réservations.
Pour ajouter l'appli Payroll Calculator à votre site :
- Accédez au Wix App Market.
- Recherchez Payroll Calculator.
- Cliquez sur Ajouter au site.
Configurer l'appli Payroll Calculator
Choisissez le type de tarif que vous utilisez pour payer les membres de votre équipe pour les services qu'ils proposent : tarif fixe, pourcentage ou tarif par participant. Vous pouvez également fixer des tarifs différents selon les différents services.
Remarques :
- Le tarif en pourcentage est basé sur le prix de la séance. Si un client utilise un coupon, la rémunération de l'équipe est toujours basée sur le prix d'origine de la séance, et non le prix réduit.
- Pour les ensembles de séances, le tarif en pourcentage est basé sur le prix total de l'ensemble de séances, et non par séance.
Pour configurer l'appli Payroll Calculator :
- Accédez à Payroll Calculator sous Applis dans le tableau de bord de votre site.
- Cliquez sur Commencer.
- Paramétrez vos tarifs de rémunération en cliquant pour sélectionner l'une des options suivantes :
Remarque : Vous pouvez sélectionner plusieurs options. Cela affecte les options que vous voyez à l'étape 5 ci-dessous.- Tarif fixe : Les membres de l'équipe gagnent un tarif fixe par séance (ex. 100 € par cours).
- Tarif en pourcentage : Les membres de l'équipe reçoivent un pourcentage du prix de chaque séance. Par exemple, 50 % d'un cours qui rapporte 300 € signifie que le membre d'équipe gagne 150 €.
- Tarif par participant : Les membres de votre équipe sont payés pour chaque participant qui réserve ou qui assiste à leur séance.
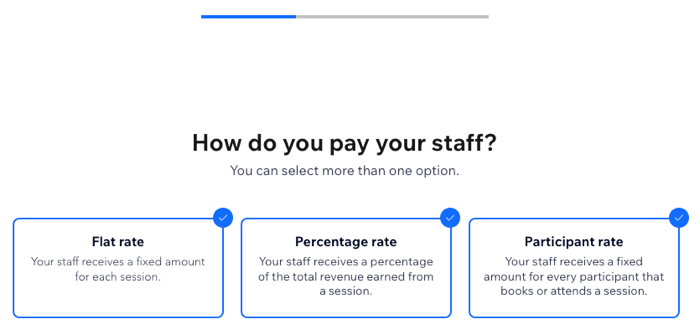
- Cliquez sur Continuer.
- Paramétrez vos tarifs de rémunération initiaux : Saisissez les informations correspondantes pour chaque option que vous avez choisie ci-dessus. Vous pourrez personnaliser ces tarifs par équipe et par service plus tard :
- Tarif fixe : Saisissez le montant par séance, puis cliquez sur Continuer.
- Tarif du pourcentage : Saisissez le tarif du pourcentage par séance, puis cliquez sur Continuer.
- Taux de participant : Choisissez si les participants ayant réservé ou les participants enregistrés sont comptabilisés dans le tarif de la participation aux cours. Saisissez le tarif de rémunération correspondant par participant.
Remarque : Le tarif des participants aux ensembles de séances est toujours basé sur le nombre de participants qui ont réservé.
- Cliquez sur Continuer.
Personnaliser les tarifs des membres de l'équipe
Vous pouvez gérer et mettre à jour la façon dont chaque membre d'équipe est payé pour ses réservations à tout moment sur l'appli Payroll Calculator.
Vous pouvez également créer des niveaux par participant pour les services avec un tarif par participant. Par exemple, vous pouvez payer un tarif de 5 € par participant pour un maximum de 5 participants. De 5 à 10 participants, le tarif augmente à 10 €, et ainsi de suite. C'est un excellent moyen d'encourager votre personnel à offrir un service de qualité et de se faire connaître.
Suggestion :

Vous pouvez filtrer les services que vous voyez pour chaque membre d'équipe en utilisant le menu déroulant des services en haut à droite. Vous pouvez également filtrer les tarifs que vous payez au membre d'équipe en cochant ou en décochant les cases en haut.

Pour personnaliser les tarifs des membres de l'équipe :
- Accédez à Payroll Calculator sous Applis dans le tableau de bord de votre site.
- Cliquez sur Personnaliser les tarifs en haut de la page.
- Cliquez sur Configurer les tarifs sous le membre d'équipe concerné.
- Saisissez les tarifs fixes, en pourcentage ou par participant à côté de chaque service proposé par le membre d'équipe.
Remarque : Vous pouvez combiner un tarif fixe avec un tarif par participant. Cela garantit que votre équipe reçoit une rémunération de base (même si personne ne réserve ou ne participe au service) ainsi qu'une rémunération supplémentaire pour chaque participant. - (Facultatif) Créez des niveaux de participant pour les services avec un tarif de participant :
- Cliquez sur l'icône Ajouter des niveaux de participant
 à côté du service concerné.
à côté du service concerné. - Cliquez pour saisir les nombres De et À de participants pour le premier niveau.
- Saisissez le tarif correspondant.
- Saisissez le montant À et le tarif pour le deuxième niveau.
- (Facultatif) Cliquez sur + Ajouter des niveaux de participants et saisissez le nombre et les tarifs dans À correspondants.
- Cliquez sur l'icône Ajouter des niveaux de participant
- Cliquez sur Enregistrer en haut de la page.
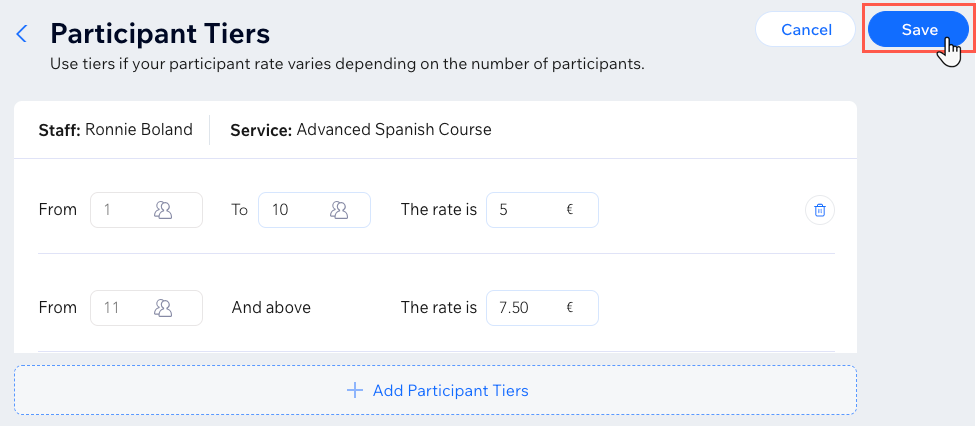
Exporter des rapports depuis l'appli Payroll Calculator
Consultez les rapports détaillés de chaque membre d'équipe et envoyez-les comme référence pour le calcul des salaires. Vous pouvez enregistrer et exporter ces rapports hors ligne, ce qui est utile si vous devez les partager avec votre comptable.
Vous pouvez exporter deux types de rapports :
- Rapport sur le total des rémunérations : Affiche les totaux des salaires pour l'ensemble de l'entreprise, y compris tous les membres d'équipe, selon la période choisie.
- Rapport détaillé de l'équipe : Affiche un rapport détaillé, y compris toutes les séances pour chaque membre d'équipe, selon la période choisie.

Pour exporter des rapports sur la rémunération à partir de l'appli Payroll Calculator :
- Accédez à Payroll Calculator sous Applis dans le tableau de bord de votre site.
- Sélectionnez l'action que vous souhaitez effectuer :
Exporter la totalité de la rémunération de l'équipe
Exporter la rémunération d'un seul membre d'équipe
FAQ
Cliquez sur une question ci-dessous pour en savoir plus.
Comment la valeur d'une séance déduite des carnets de séances et des abonnements est-elle calculée ?
Quels tarifs s'appliquent aux séances de cours ?



