Wix Restaurants : Connecter Wix Restaurant à Square POS (point de vente)
4 min
Dans cet article
- Étape 1 | Connecter Square POS à Wix Restaurants
- Étape 2 | Activer votre point de vente
- Étape 3 | (Facultatif) Connecter des emplacements de restaurant supplémentaires
- FAQ
Important :
- Il est actuellement disponible aux États-Unis, au Canada, en Australie, au Royaume-Uni et en Irlande.
- Les paiements en espèces ne sont pas pris en charge au Canada lorsque vous utilisez PDV Square.
- L'intégration de Square POS n'est disponible que pour l'ancienne appli de commande en ligne et non pour la nouvelle appli Wix Commandes de restaurants. En savoir plus sur les différences entre l'ancienne et la nouvelle appli de commande en ligne.
- Square POS ne s'intègre pas pour le moment aux livraisons DoorDash Drive.
Connectez Square Point de vente à votre site Wix Restaurants afin de pouvoir tout gérer au même endroit. Lorsque vous le faites, le menu que vous avez configuré dans Square apparaît sur votre site et vous pouvez commencer à gérer toutes les commandes entrantes directement depuis Square.
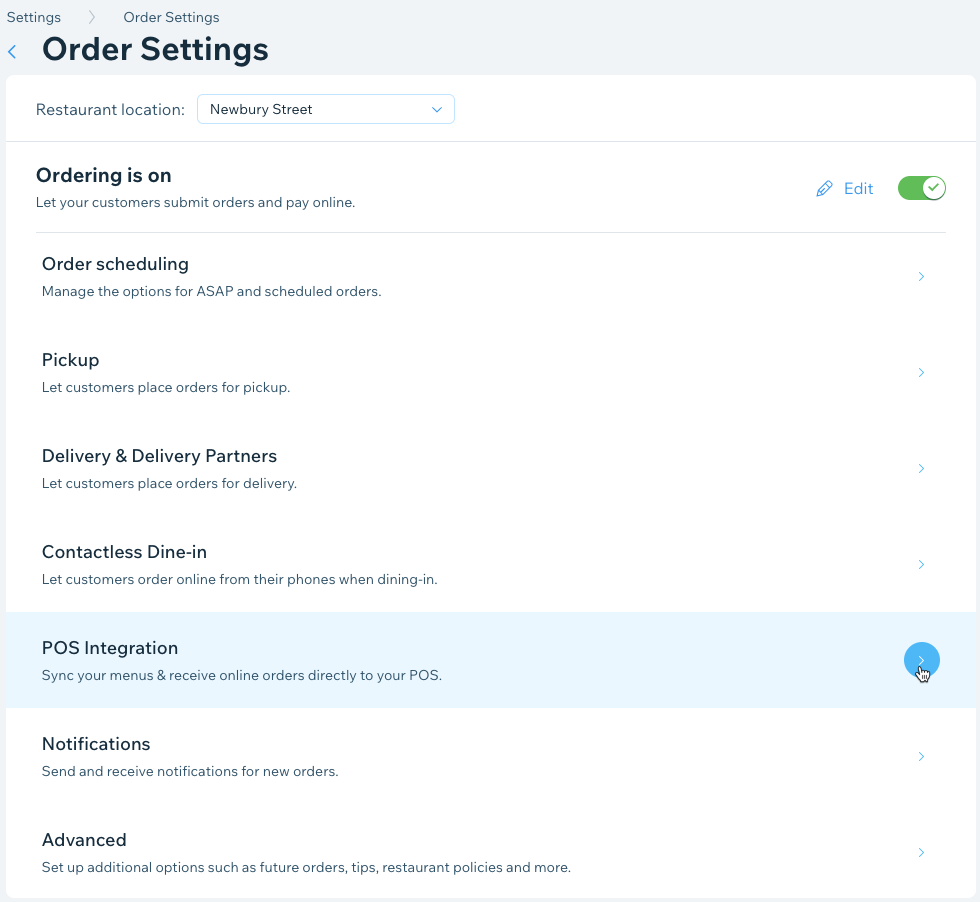
Avant de commencer :
Assurez-vous de connecter Square en tant que votre fournisseur de paiement. La connexion d'autres fournisseurs de paiement entraînera des frais de traitement supplémentaires.
Étape 1 | Connecter Square POS à Wix Restaurants
Pour commencer, connectez votre compte Square POS à votre site Wix Restaurant. Si votre restaurant dispose de plusieurs emplacements, commencez par connecter le premier emplacement au menu Square correspondant. Vous pourrez connecter d'autres emplacements plus tard.
Pour connecter votre point de vente :
- Accédez aux paramètres de commande dans le tableau de bord de votre site.
- Cliquez sur Intégration POS.
- Cliquez sur Square sous Point de vente.
- Cliquez sur Ajouter au site puis à nouveau pour confirmer.
- Vérifiez les autorisations et cliquez sur Ajouter au site.
- Cliquez sur Connecter.
- Saisissez vos identifiants Square et cliquez sur Se connecter.
- Cliquez sur Configurer l'intégration par le restaurant Wix que vous souhaitez connecter.
- Cliquez sur le menu déroulant Emplacement et sélectionnez l'emplacement Square POS avec lequel vous souhaitez synchroniser.
- Cliquez sur Enregistrer.
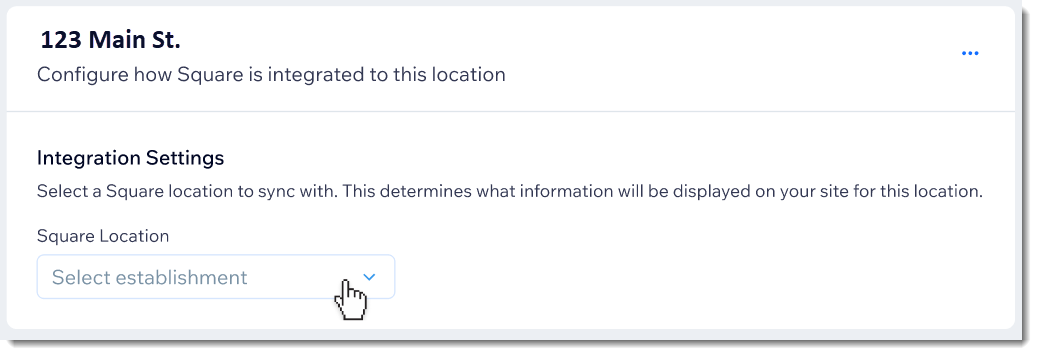
Étape 2 | Activer votre point de vente
Maintenant que l'appli Square POS est connectée, vous devez l'activer pour pouvoir commencer à gérer les commandes dans le point de vente.
Une fois Square POS activé :
- Les menus que vous avez créés dans Square apparaissent sur votre site.
- Les menus que vous avez créés dans Wix sont archivés.
- Les mises à jour que vous apportez à votre menu dans Square sont synchronisées avec votre site Wix Restaurant.
- Vous pourrez mettre à jour certains paramètres via Square uniquement.
- Vous gérerez toutes vos commandes en ligne sur Square POS.
Pour activer votre point de vente :
- Accédez aux paramètres de commande dans le tableau de bord de votre site.
- Cliquez sur l'onglet Intégration POS.
- Cliquez sur le curseur Intégration Square POS pour l'activer.
- Cliquez sur Activer pour confirmer.
Remarque :
Le menu de votre Square POS se synchronise avec votre site. Cela peut prendre plusieurs minutes.
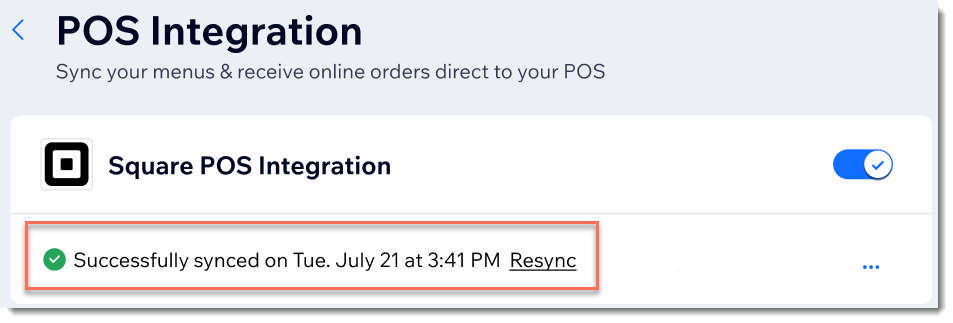
Étape 3 | (Facultatif) Connecter des emplacements de restaurant supplémentaires
Si votre restaurant dispose de plusieurs emplacements, vous pouvez désormais les connecter également à Square.
Pour connecter d'autres emplacements de restaurant :
- Accéder à Gérer les applis dans le tableau de bord de votre site.
- Cliquez sur Ouvrir à côté de Square POS.
- Cliquez sur Configurer l'intégration par le restaurant Wix que vous souhaitez connecter.
- Cliquez sur le menu déroulant Emplacement et sélectionnez l'emplacement du point de vente avec lequel vous souhaitez synchroniser.
- Cliquez sur Enregistrer.
- Répétez les étapes 2 et 3 ci-dessus pour chaque emplacement.
FAQ
Nous sommes là pour répondre à toutes vos questions. Cliquez sur une question ci-dessous pour en savoir plus.
Qu'advient-il de mes menus Wix Restaurant lorsque je connecte le point de vente Square de mon restaurant ?
Comment mettre à jour mon menu après avoir activé Square POS ?
Mes menus Wix seront-ils supprimés lorsque j'activerai Square POS ?
À quelle fréquence mes menus seront-ils synchronisés ?
Quelle est la "Catégorie par défaut" que je vois après la synchronisation de mes menus ?
J'ai plusieurs menus sur Square POS, mais je n'en vois qu'un dans le tableau de bord de mon site.
Où puis-je voir toutes mes commandes en ligne ?
Où puis-je modifier mes paramètres d'arrondi de prix ?

