Wix Galerie Pro : Paramétrer la qualité de l'image pour les médias de la galerie
4 min
Dans cet article
- Paramétrer la qualité d'image pour des médias individuels
- Définir la qualité de l'image pour tous les médias
- FAQ
La Wix Galerie Pro vous permet de définir et de personnaliser la qualité de l'image par fichier multimédia individuel, ou pour tous vos médias à la fois.
Paramétrer la qualité d'image pour des médias individuels
- Accédez à votre Éditeur.
- Cliquez sur l'élément Galerie Pro de votre page.
- Cliquez sur Gérer les médias .
- Cliquez sur l'image / la vidéo correspondante et cliquez sur l'icône Plus d'actions
 .
. - Cliquez sur Ajuster la qualité et choisissez ce que vous souhaitez personnaliser :
- Ajuster la qualité de l'image : Activez le curseur pour ajuster la qualité de l'image. Faites glisser le curseur pour augmenter ou réduire la qualité.
Remarque : Plus la qualité de l'image est élevée, plus le chargement de vos médias est long. Il n'est pas recommandé d'augmenter la qualité de l'image à plus de 90. - Ajustement de l'image : Activez le curseur pour ajuster la définition de l'image et personnaliser les éléments suivants :
- Quantité : Augmentez ou diminuez la quantité de netteté appliquée à l'image.
- Rayon : Augmentez ou diminuez le nombre de pixels à partir du bord que la netteté affecte.
- Seuil : Définissez la différence entre un pixel et la zone environnante avant qu'il ne soit considéré comme un pixel de bord et accentué par le filtre.
Remarque : Plus le seuil est bas, plus l'effet de netteté est intense.
- Ajuster la qualité de l'image : Activez le curseur pour ajuster la qualité de l'image. Faites glisser le curseur pour augmenter ou réduire la qualité.
- Cliquez sur Appliquer .
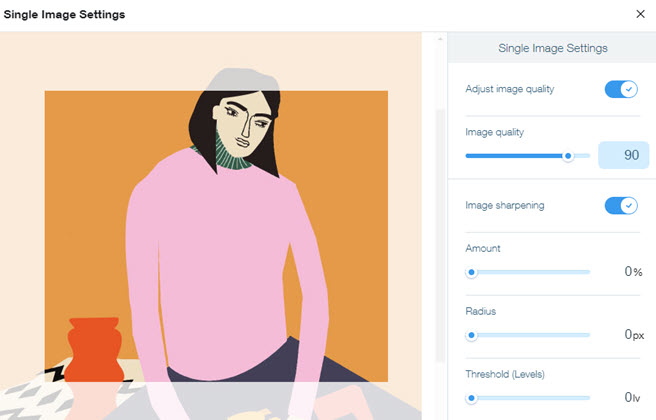
Définir la qualité de l'image pour tous les médias
- Accédez à votre Éditeur.
- Cliquez sur l'élément Galerie Pro de votre page.
- Cliquez sur Paramètres .
- Cliquez sur l'onglet Avancé et faites défiler jusqu'à la section Paramètres avancés de l'image .
- Personnalisez la qualité de l'image à l'aide des options suivantes :
- Qualité de l'image : Faites glisser le curseur pour augmenter ou réduire la qualité.
Remarque : Il n'est pas recommandé d'augmenter la qualité de l'image à plus de 90, car cela peut entraîner une réduction des performances de votre site. - Netteté de l'image : Activez le curseur pour ajuster la façon dont la netteté de l'image est configurée :
- Qualité de l'image : Faites glisser le curseur pour augmenter ou réduire la qualité.
- Montant : Augmentez ou diminuez la quantité de netteté appliquée à vos médias.
- Rayon : Augmentez ou diminuez le nombre de pixels à partir du bord que la netteté affecte.
- Seuil : Définissez la différence entre un pixel et la zone environnante avant qu'il ne soit considéré comme un pixel de bord et accentué par le filtre.
Remarque : Plus le seuil est bas, plus l'effet de netteté est intense. - Convertir les images dans un format modernes : La conversion de vos images dans des formats modernes compresse les images sans réduire leur qualité. Cela améliore le temps de chargement de votre site et les images se téléchargent toujours dans leur format d'origine. Activez ou désactivez le curseur selon vos préférences. Nous vous recommandons de laisser cette option activée, car sa désactivation pourrait affecter le temps de chargement de votre site.
- Activé : (Recommandé) Les images sont converties dans un format modernes.
- Désactivé : Les images s'affichent dans leur format de fichier d'origine. Cela peut affecter le temps de chargement du site.
- Redimensionner automatiquement les images : Wix redimensionne automatiquement les images de la galerie pour optimiser le temps de chargement des médias et maintenir l'expérience des visiteurs du site. Cliquez sur le menu déroulant pour choisir le moment où les images sont redimensionnées. Nous vous recommandons de conserver le paramètre configuré sur Toujours afin que le temps de chargement de votre site ne soit pas affecté.
- Toujours (recommandé) : Les images de la galerie sont automatiquement redimensionnées pour améliorer le temps de chargement de votre site.
- Galerie uniquement : Seuls les médias de la vue principale de la Galerie Pro sont redimensionnés. Les images en mode agrandissement s'affichent dans leur résolution d'origine.
- Jamais : Les médias se chargent dans leur résolution d'origine. Cela peut affecter le temps de chargement de votre site, mais permet également un meilleur zoom avec la loupe en mode Agrandir.
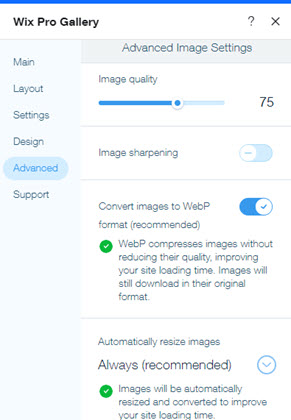
FAQ
Cliquez sur une question ci-dessous pour en savoir plus sur la configuration de la qualité des images de la galerie :
Quelle est la résolution recommandée pour importer mon image ?
La netteté de mon image affecte-t-elle le contraste de l'ensemble de l'image ?
Que puis-je faire si mes images apparaissent sursaturées ?
Remarque :
Par défaut, les navigateurs appliquent automatiquement un crénelage aux images pour éviter toute distorsion. Cela permet de réduire les artefacts visuels et autres parasites qui peuvent résulter de l'affichage d'images dans leur qualité d'origine. L'algorithme de réduction d'échelle d'un navigateur peut entraîner une perte de données dans les images haute résolution. Par conséquent, le rendu d'images en pleine résolution plus petites que la taille réelle de l'image affecte la qualité de l'image. Cela se traduit généralement par un lissage des couleurs ou un flou de l'image sur votre site en ligne par rapport au fichier d'origine.

