Wix PDV Register : Gérer votre liste de clients
3 min
Dans cet article
- Ajouter un nouveau client
- Consulter l'historique des ventes d'un client
- Ajouter une note
- Supprimer un client
Important :
- Cet article concerne le Wix PDV Register pour les entreprises physiques.
- Pour plus d'informations sur l'utilisation de Point de vente sur un appareil mobile, cliquez ici.
Gardez une trace des détails des clients afin d'avoir un enregistrement de toutes les commandes connectées à leur nom. La prochaine fois que le même client passera au paiement, vous pourrez l'ajouter rapidement à la vente en sélectionnant son nom dans la liste.
Astuce :
Lorsque vous réservez une séance Wix Réservations, vous devez saisir un nom de client pour terminer le paiement. Pour les commandes en boutique uniquement, l'ajout d'un nom de client est facultatif.
Ajouter un nouveau client
Vous pouvez ajouter un client à votre liste de clients à tout moment.
Pour ajouter un client :
- Ouvrez la tablette Point de vente (POS).
- Appuyez sur Clients dans la barre inférieure.
- Appuyez sur + Nouveau client à gauche.
- Saisissez le nom et l'adresse e-mail du client.
- (Facultatif) Ajoutez des informations supplémentaires :
- Appuyez sur Ajouter plus d'infos .
- Saisissez le numéro de téléphone, l'adresse ou l'entreprise du client.
- Appuyez sur Enregistrer .
Consulter l'historique des ventes d'un client
Si vous avez ajouté le nom d'un client à une vente lors du paiement (ou l'avez ajouté à la vente plus tard), vous aurez un enregistrement de chaque commande de ce client.
Astuce :
Les informations clients comprennent les actions effectuées sur votre site Web.
Pour consulter l'historique des ventes :
- Ouvrez la tablette Point de vente (POS).
- Appuyez sur Clients dans la barre inférieure.
- Sélectionnez le client concerné.
- Sélectionnez ce que vous souhaitez voir :
- Aperçu : Consultez le total passé, le nombre d'achats et consultez les notes.
- Réservations : Consultez les séances réservées et vérifiez leur statut.
- Commandes : Cliquez sur Historique des ventes pour consulter les commandes du client effectuées en ligne ou dans votre PDV. Vous pouvez cliquer sur une commande spécifique pour voir plus de détails.
Suggestion : Une commande peut inclure des articles de la boutique ou des séances réservées via Wix Réservations. - Fidélité : Consultez le solde de points de votre client et voyez combien de points ont été utilisés.
- Appuyez sur une vente dans l'onglet Historique des ventes pour consulter des détails supplémentaires.
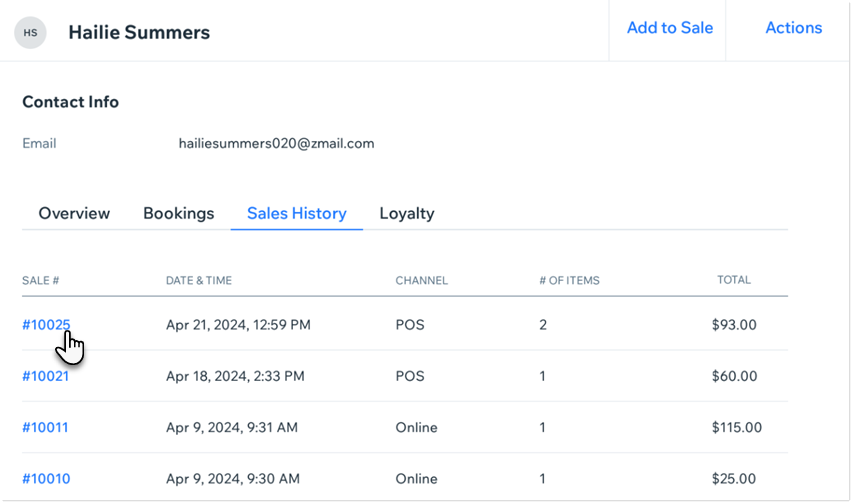
Astuce :
Après avoir sélectionné une vente, vous pouvez appuyer sur Actions pour imprimer un reçu ou l'envoyer par e-mail, émettre un remboursement ou échanger des articles.
Ajouter une note
Mieux servir vos clients en ajoutant des notes aux fiches clients. Ces notes sont internes et ne seront pas vues par le client.
Pour ajouter une note :
- Ouvrez la tablette POS.
- Appuyez sur Clients dans la barre inférieure.
- Sélectionnez le client concerné.
- Appuyez sur Actions.
- Appuyez sur Ajouter une note.
- Saisissez la note et appuyez sur Enregistrer.
Supprimer un client
Gardez vos dossiers à jour en supprimant les informations clients qui ne sont plus pertinentes.
Pour supprimer un client :
- Ouvrez la tablette Point de vente (POS).
- Appuyez sur Clients dans la barre inférieure.
- Sélectionnez le client concerné.
- Appuyez sur Modifier .
- Appuyez sur Supprimer .
- Appuyez sur Supprimer pour confirmer.
Suggestion :
- Les contacts du site sur votre site sur ordinateur sont automatiquement ajoutés à votre liste de clients.
- Vous pouvez créer de nouvelles listes de clients lors du paiement en appuyant sur Sélectionner un client dans le panier puis sur + Nouveau client .


