Appli Wix Owner : Envoyer des messages à partir de votre boîte de réception
Temps de lecture : 6 min
Consultez et répondez à toutes vos conversations en un seul endroit. Envoyez des messages par Chat, des e-mails, des SMS et des messages Facebook depuis la boîte de réception Wix en utilisant l'appli Wix Owner. Passez d'une chaîne à l'autre pour discuter avec vos contacts en utilisant leur méthode préférée et offrez plus à la conversation en partageant des coupons, des fichiers ou des images en pièce jointe.
Dans cet article, apprenez-en plus sur :
Envoyer des messages depuis la boîte de réception Wix
Communiquez avec vos contacts via leur canal préféré pour répondre instantanément aux messages et partager des mises à jour.
Pour envoyer un message :
- Accédez à votre site dans l'appli Wix Owner.
- Appuyez sur Boîte de réception
 en bas.
en bas. - Appuyez sur le contact auquel vous souhaitez envoyer un message.
- Appuyez sur le menu déroulant des chaînes et sélectionnez la manière dont vous souhaitez envoyer votre message :
- Chat : Envoyez un message de Chat aux membres. Pour utiliser cette option, vous devez avoir l'appli Wix Chat sur votre site.
- E-mail : Envoyez un e-mail aux membres dont les adresses e-mail sont enregistrées dans votre liste de contacts.
- SMS : Le canal SMS est disponible lorsque vous achetez un numéro de téléphone professionnel et le numéro du membre est enregistré dans votre liste de contacts.
Remarque : Vous ne pouvez pas envoyer de SMS sans enregistrer de contact. - Facebook : Consultez et répondez aux messages Facebook depuis votre boîte de réception. Ce canal est disponible uniquement pour vos clients qui sont devenus votre contact en synchronisant leur page Facebook avec votre site.
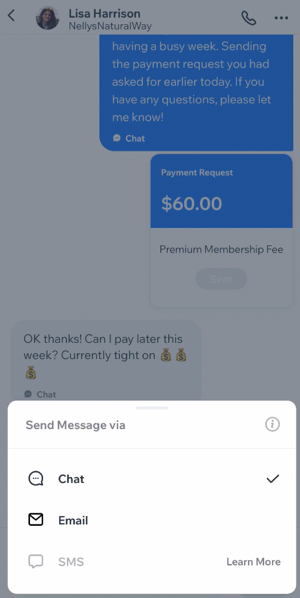
Suggestion :
Les messages diffusion sont disponibles pour contacter plusieurs contacts à la fois. En savoir plus sur l'envoi de messages de diffusion via l'appli Wix Owner.
Important :
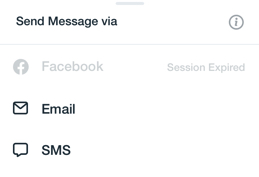
Si votre contact ne répond pas dans les 24 heures suivant l'envoi de votre message Facebook, la session Facebook expirera. En savoir plus sur la politique de messagerie Facebook.
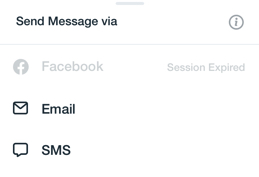
Envoi de pièces jointes aux messages
Envoyez plusieurs pièces jointes pour maintenir la communication de votre boîte de réception et offrir à vos clients une expérience client complète.
Pour envoyer des pièces jointes :
- Accédez à votre site dans l'appli Wix Owner.
- Appuyez sur Boîte de réception
 en bas.
en bas. - Effectuez l'une des options suivantes pour trouver la conversation concernée :
- Appuyez sur le contact auquel vous souhaitez envoyer un message.
- Appuyez sur l'icône Créer
 en haut à droite et sélectionnez un contact.
en haut à droite et sélectionnez un contact.
- Choisissez parmi les options suivantes :
- Appuyez sur l'icône Réponses enregistrées
 et choisissez parmi une réponse préenregistrée (par exemple concernant les informations d'expédition, la politique de retour, etc.).
et choisissez parmi une réponse préenregistrée (par exemple concernant les informations d'expédition, la politique de retour, etc.).
Suggestion : Appuyez sur Nouvelle réponse enregistrée pour créer une nouvelle réponse. - Appuyez sur l'icône Télécharger un média
 à :
à :
- Prendre une photo : Appuyez sur Prendre une photo pour ajouter un média directement depuis l'appareil photo de votre appareil.
- Choisir sur l'appareil : Appuyez sur Choisir sur l'appareil pour sélectionner un fichier média à ajouter à partir de votre appareil.
- Sélectionner dans le gestionnaire de médias : Appuyez sur Sélectionner dans le gestionnaire de médias pour choisir parmi les médias téléchargés.
- Appuyez sur l'icône Envoyer un élément
 à :
à :
- Envoyer des photos : Appuyez sur l'icône Photos
 pour partager une photo dans le chat.
pour partager une photo dans le chat. - Envoyer des réponses enregistrées : Appuyez sur l'icône Réponses enregistrées
 pour partager une réponse enregistrée ou nouvelle dans le chat.
pour partager une réponse enregistrée ou nouvelle dans le chat. - Envoyer des articles : Appuyez sur l'icône Articles
 de partager un article en stock dans le chat.
de partager un article en stock dans le chat. - Envoyer des coupons : Appuyez sur l'icône Coupons
 pour partager des réductions et des offres sur le Chat.
pour partager des réductions et des offres sur le Chat. - Envoyer des services : Appuyez sur l'icône Services
 partager un service (programme en ligne) dans le chat.
partager un service (programme en ligne) dans le chat. - Obtenir le paiement : Appuyez sur l'icône Obtenir un paiement
 pour envoyer une demande de paiement dans le chat.
pour envoyer une demande de paiement dans le chat.
Remarque : Vous avez besoin d'un moyen de paiement connecté pour demander un paiement par Chat. Découvrez comment connecter un moyen de paiement à votre site.
- Envoyer des photos : Appuyez sur l'icône Photos
- Appuyez sur l'icône Réponses enregistrées
- Appuyez sur Envoyer .

Important :
Si vous avez joint des éléments à votre message et que vous décidez de déplacer la chaîne (par exemple, d'un e-mail au Chat), vous perdrez les éléments joints et devrez les importer à nouveau.
Pièces jointes envoyées par e-mail :
- Les articles, services et coupons seront convertis en lien.
- Les coupons seront convertis en texte.
- Une fois sélectionnés, les fichiers et les images resteront en « mode visualisation » et ne seront envoyés que lorsque vous cliquerez sur Envoyer un e-mail.
Cela vous a-t-il aidé ?
|