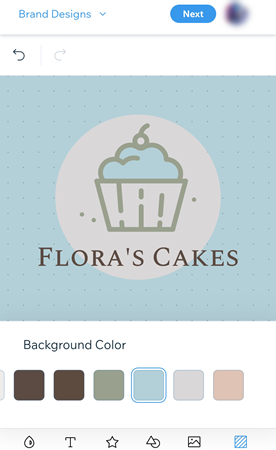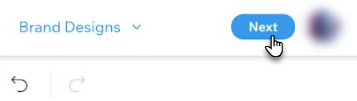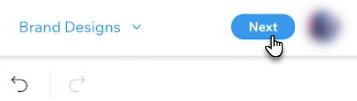Créez un logo avec Wix Logo Maker en déplacement depuis un appareil mobile. Développez votre marque d'où que ce soit, quand vous le souhaitez.
Étape 1 | Commencer avec Wix Logo Maker sur mobile
Afin de créer votre logo, vous devrez saisir les informations de votre entreprise. Votre logo est un identifiant visuel de votre entreprise, de votre secteur d'activité et de votre marque. Parlez-nous un peu de votre entreprise afin que nous puissions vous aider à adapter votre logo à vos besoins.
- Accéder au créateur de logo Wix.
- Appuyez sur Commencer maintenant.
- Appuyez sur Créer un logo.
- Appuyez sur S'inscrire ou connectez-vous en utilisant la méthode de votre choix (e-mail ou en vous connectant via Facebook, Google ou Apple).
- Saisissez le nom de votre entreprise et un slogan (facultatif) dans le champ correspondant et appuyez sur Let's Go .
- Saisissez votre entreprise ou secteur dans le champ correspondant et appuyez sur Suivant .
Suggestion : Une fois que vous avez commencé à taper, vous pouvez également sélectionner une option dans le menu déroulant. - Appuyez sur les mots-clés qui décrivent le mieux votre marque et votre vision.
- Appuyez sur Suivant .
- Choisissez la suggestion de logo que vous préférez. Vous pouvez également appuyer sur Je n'aime ni l'un ni l'autre si les deux échantillons ne correspondent pas à votre style.
Remarque : Ces exemples sont destinés à nous aider à mieux connaître votre style. Ce ne sont pas les designs qui vous seront présentés à la fin du processus.
Étape 2 | Sélectionner un logo
Après avoir ajouté les détails de votre entreprise et défini votre style, choisissez parmi une large gamme de logos générés automatiquement. Ils ont été créés pour vous, sur la base des informations que vous avez saisies précédemment. Si nécessaire, vous pouvez modifier le nom de l'entreprise, le slogan et l'icône à partir d'ici.
- Appuyez sur les options suivantes pour les modifier si nécessaire :
- Nom : Modifiez le nom de votre entreprise.
- Slogan : Modifiez le slogan de votre entreprise.
- Icône : Remplacez l'icône de votre logo.
- Faites défiler les options disponibles et appuyez sur un logo pour le sélectionner et le personnaliser.
Étape 3 | Personnaliser votre logo
Après avoir choisi un design de logo que vous aimez, vous pouvez personnaliser les détails de votre logo. Personnalisez la palette de couleurs, le design du texte et l'arrière-plan de votre logo, et ajoutez même des icônes supplémentaires.
Cliquez sur une option ci-dessous pour savoir comment la personnaliser :
- Appuyez sur l'icône Palette
 pour modifier la palette de couleurs du logo.
pour modifier la palette de couleurs du logo. - Faites défiler les palettes de couleurs disponibles et appuyez sur celle que vous préférez.
- Appuyez sur OK.
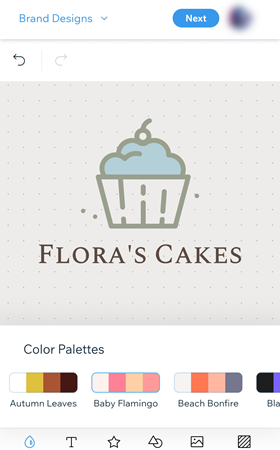
- Appuyez sur l'icône Texte
 sous votre logo.
sous votre logo. - Appuyez sur l'icône Ajouter
 pour ajouter un nouveau texte, ou appuyez sur le texte existant pour le modifier.
pour ajouter un nouveau texte, ou appuyez sur le texte existant pour le modifier. - Personnalisez le texte en utilisant les options disponibles :
- Police : Faites défiler les polices disponibles et choisissez celle que vous préférez.
- Aligner le texte : Choisissez d'aligner le texte à gauche, centré ou à droite.
- Couleur : Sélectionnez la couleur du texte et son opacité. Choisissez parmi les couleurs en fonction de votre palette de couleurs ou ajoutez une nouvelle couleur.
- Taille : Faites glisser le curseur pour ajuster la taille de la police.
- Contour : Faites glisser le curseur pour augmenter ou diminuer le contour de votre texte.
- Couleur de ligne : Modifiez la couleur du contour autour de votre texte.
- Retourner : Appuyez sur le curseur correspondant pour retourner le texte horizontalement ou verticalement.
- Courbe : Faites glisser le curseur pour ajuster la courbe du texte.
- Opacité : Faites glisser le curseur pour ajuster la transparence du texte.
- Position : Faites glisser le curseur correspondant pour ajuster la position horizontale ou verticale du texte.
- Espacement : Faites glisser le curseur pour augmenter ou diminuer l'espacement entre les lettres.
- Rotation : Faites glisser le curseur pour faire pivoter le texte.
- Ombre : Appuyez sur le curseur pour activer une ombre derrière le texte.
- Flou : Faites glisser le curseur pour ajuster le flou du texte.
- Appuyez sur OK.
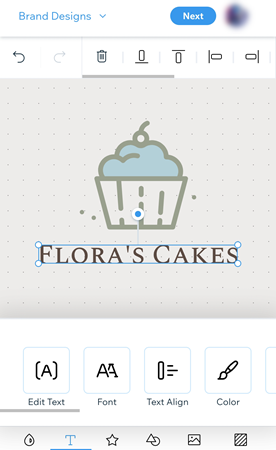
- Appuyez sur l'icône Symboles
 sous votre logo.
sous votre logo. - Appuyez sur le symbole que vous souhaitez personnaliser.
Remarque : Si vous n'avez pas encore ajouté de symbole, appuyez sur Ajouter . - Personnalisez l'icône en utilisant les options disponibles :
- Modifier : Remplacez votre icône actuelle par une autre.
Suggestion : Faites défiler les catégories pour affiner votre recherche (par ex. Suggéré, Branché, Abstrait, etc.). - Couleur : Appuyez sur une couleur pour la modifier. Choisissez parmi les couleurs en fonction de votre palette de couleurs ou ajoutez une nouvelle couleur.
- Opacité : Faites glisser le curseur pour ajuster la transparence de la forme.
- Taille : Faites glisser le curseur pour augmenter ou diminuer la taille de l'icône.
- Position : Faites glisser le curseur correspondant pour ajuster la position horizontale ou verticale du texte.
- Retourner : Appuyez sur le curseur correspondant pour retourner l'icône horizontalement ou verticalement.
- Rotation : Faites glisser le curseur pour faire pivoter l'icône.
- Ombre : Appuyez sur le curseur pour activer une ombre derrière l'icône.
- Flou : Faites glisser le curseur pour ajuster le flou de l'icône.
- Supprimer : Appuyez sur l'icône Supprimer pour supprimer l'icône.
- Appuyez sur OK .
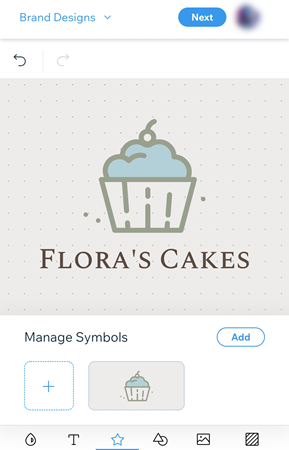
- Appuyez sur l'icône Forme
 sous votre logo.
sous votre logo. - Appuyez sur la forme que vous souhaitez personnaliser.
Remarque : Si vous n'avez pas encore ajouté de forme, appuyez sur Ajouter . - Personnalisez la forme en utilisant les options disponibles :
- Modifier : Remplacez votre forme actuelle par une nouvelle forme parmi les options disponibles.
- Couleur de remplissage : Sélectionnez la couleur de la forme et son opacité. Choisissez parmi les couleurs en fonction de votre palette de couleurs ou ajoutez une nouvelle couleur.
- Largeur de ligne : Faites glisser le curseur pour ajuster la largeur de la bordure de votre forme.
- Couleur de la ligne : Sélectionnez la couleur de la bordure de la forme et son opacité. Choisissez parmi les couleurs en fonction de votre palette de couleurs ou ajoutez une nouvelle couleur.
- Position : Faites glisser le curseur correspondant pour ajuster la position horizontale ou verticale de la forme.
- Taille : Faites glisser les curseurs pour ajuster la largeur et la hauteur de la forme.
- Rotation : Faites glisser le curseur pour faire pivoter la forme.
- Ombre : Appuyez sur le curseur pour activer une ombre derrière la forme.
- Flou : Faites glisser le curseur pour ajuster le flou de la forme.
- Supprimer : Appuyez sur l'icône Supprimer pour supprimer la forme.
- Appuyez sur OK.
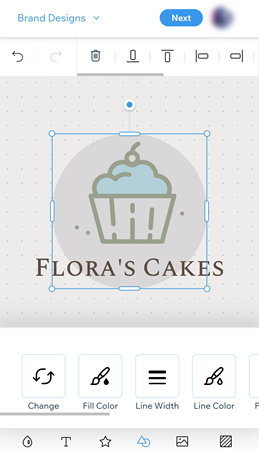
Suggestion : Affinez votre recherche pour votre forme à l'aide de l'option de filtre ou de la barre de recherche du panneau Ajouter une forme .
- Appuyez sur l'icône Image
 sous votre logo.
sous votre logo. - Appuyez sur Importer image.
- Choisissez le fichier que vous souhaitez importer.
- Appuyez sur Terminer .
- Personnalisez votre image téléchargée en utilisant les options disponibles :
- Taille : Faites glisser le curseur pour augmenter ou diminuer la taille de l'image.
- Position : Faites glisser le curseur correspondant pour ajuster la position horizontale ou verticale de l'image.
- Retourner : Appuyez sur le curseur correspondant pour retourner l'image horizontalement ou verticalement.
- Rotation : Faites glisser le curseur pour faire pivoter l'image.
- Opacité : Faites glisser le curseur pour augmenter ou diminuer la transparence de l'image.
- Ombre : Appuyez sur le curseur pour activer une ombre derrière l'image. Personnalisez la couleur, la position et le flou de l'ombre.
- Flou : Appuyez sur le curseur pour activer le flou. Faites glisser le curseur pour ajuster le flou de l'image.
- Supprimer : Appuyez sur l'icône de suppression pour supprimer votre image.
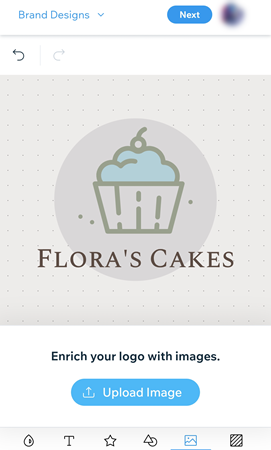
- Appuyez sur l'icône Arrière-plan
 sous votre logo.
sous votre logo. - Sélectionnez une couleur d'arrière-plan en fonction de votre palette de couleurs ou appuyez sur l'icône plus pour ajouter une nouvelle couleur.
- Appuyez sur OK.
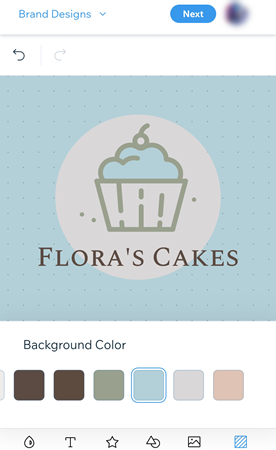
Remarque : Les points en arrière-plan de l'éditeur de logo ne seront pas visibles dans les fichiers de logo achetés.
Étape 4 | Achetez votre forfait de logo
Une fois que vous êtes satisfait du design final, il est temps d'acheter un
Forfait Wix Logo. Choisissez entre un forfait Logo uniquement ou un forfait Logo + Site Web. Découvrez ce que chaque forfait comprend
ici.
Cliquez sur une option ci-dessous pour en savoir plus :
Acheter une formule Just Logo
- Appuyez sur Suivant dans l'Éditeur de logo.
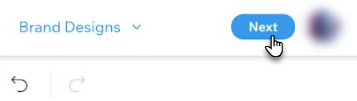
- Appuyez sur Uniquement le logo .
- (Facultatif) Faites défiler vers le bas et appuyez sur Télécharger un échantillon basse résolution pour prévisualiser votre logo.
- Appuyez sur Basique ou Avancé pour voir ce que le forfait comprend
- Appuyez sur Sélectionner .
- Saisissez vos coordonnées de paiement.
- Appuyez sur Valider l'achat .
Acheter un forfait Logo + Site internet
- Appuyez sur Suivant dans l'Éditeur de logo.
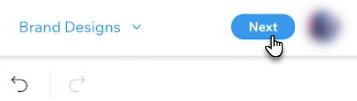
- Appuyez sur Logo + Plan du site .
- (Facultatif) Faites défiler vers le bas et appuyez sur Télécharger un échantillon basse résolution pour prévisualiser votre logo.
- Appuyez sur Valeur, Illimité ou Business pour voir ce que le forfait comprend.
- Appuyez sur Sélectionner .
- Appuyez sur J'ai reçu dans le pop-up Nous préparons des choses .
- Saisissez vos coordonnées de paiement.
- Appuyez sur Valider l'achat.
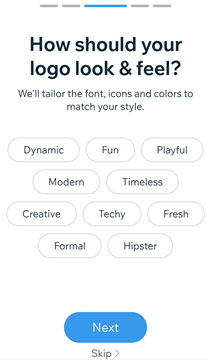
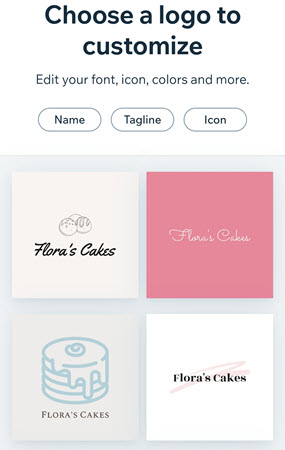
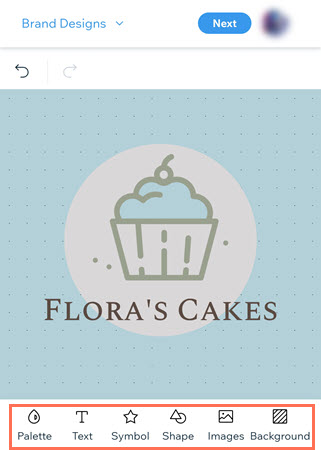
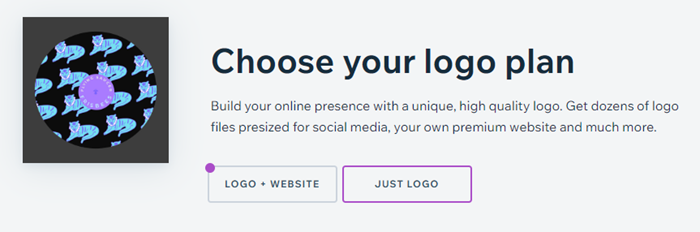


 pour modifier la palette de couleurs du logo.
pour modifier la palette de couleurs du logo.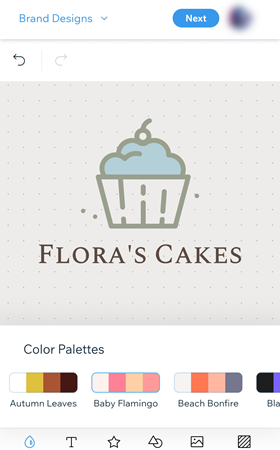
 sous votre logo.
sous votre logo. pour ajouter un nouveau texte, ou appuyez sur le texte existant pour le modifier.
pour ajouter un nouveau texte, ou appuyez sur le texte existant pour le modifier.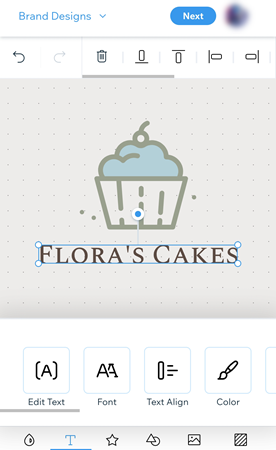
 sous votre logo.
sous votre logo.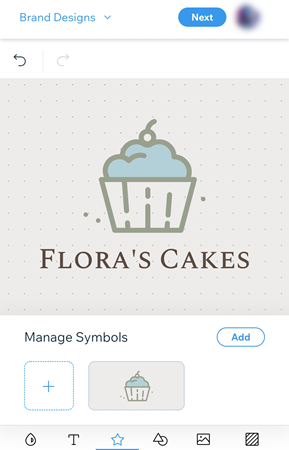
 sous votre logo.
sous votre logo.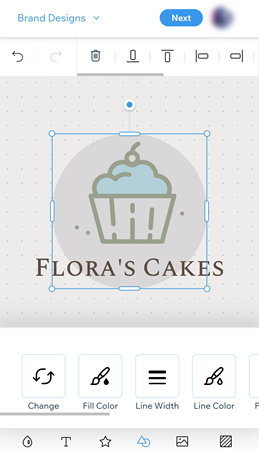

 sous votre logo.
sous votre logo.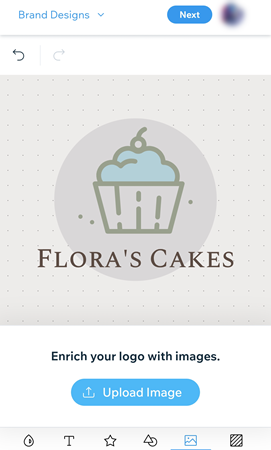
 sous votre logo.
sous votre logo.