Mettez en valeur votre marque en créant des cartes de visite personnalisées avec le Wix Créateur de logo. Choisissez parmi une gamme de modèles de cartes et personnalisez le contenu, la police, les couleurs, les images et plus encore.
Avec le Wix Créateur de logo, vous pouvez créer autant de designs de cartes de visite que vous le souhaitez et les acheter plus tard. Vous trouverez tous vos designs sous Vos designs de marque dans le studio des marques.
Étape 1 | Sélectionner un modèle de carte
Commencez par sélectionner la marque sur laquelle vous souhaitez travailler. Ensuite, sélectionnez un modèle parmi notre gamme de modèles de cartes de visite professionnelles.
- Accédez au Brand Studio.
- Cliquez sur le menu déroulant Mes marques en haut.
- Sélectionnez la marque correspondante.
- Faites défiler jusqu'à la section Créer une carte de visite personnalisée.
- Cliquez sur Personnaliser sur le modèle que vous préférez.
Suggestion : Cliquez sur Explorer tout pour voir plus de suggestions de modèles.
Étape 2 | Personnaliser votre carte de visite
Après avoir choisi le modèle de votre carte, vous pouvez commencer à le modifier à partir de l'éditeur de carte de visite. À partir de cet éditeur, vous pouvez notamment personnaliser le texte, l'image, la couleur de la carte.
Cliquez sur une option ci-dessous pour savoir comment la personnaliser :
- Cliquez sur l'icône Modèles
 pour sélectionner un nouveau modèle de carte.
pour sélectionner un nouveau modèle de carte. - Faites défiler les modèles disponibles et sélectionnez celui que vous préférez.

- Cliquez sur l'icône Palette
 pour modifier la palette de couleurs de la carte.
pour modifier la palette de couleurs de la carte. - Faites défiler les palettes de couleurs disponibles et sélectionnez celle que vous préférez.

- Cliquez sur l'icône Texte
 à gauche.
à gauche. - Survolez le texte que vous souhaitez personnaliser et cliquez sur Personnaliser.
Remarque : Si vous n'avez pas encore ajouté de texte, cliquez sur Ajouter du texte. - Personnalisez le texte en utilisant les options suivantes :
- Modifier le texte : Cliquez sur le champ de texte pour remplacer le texte.
- Police : Cliquez sur Modifier la police pour sélectionner une nouvelle police. Faites défiler les polices disponibles et cliquez sur celle que vous préférez.
- Alignement : Sélectionnez l'alignement de votre texte (à gauche, au centre, à droite).
- Couleur de remplissage du texte : Cliquez sur la case de couleur pour modifier la couleur du texte. Choisissez parmi les couleurs en fonction de votre palette de couleurs ou ajoutez une nouvelle couleur.
- Opacité couleur de remplissage : Faites glisser le curseur pour ajuster la transparence du texte.
- Largeur du contour : Faites glisser le curseur pour augmenter ou diminuer le contour autour de votre texte.
- Couleur du contour du texte : Cliquez sur la case de couleur pour choisir la couleur du contour de votre texte, ou saisissez un code HEX.
- Taille : Faites glisser le curseur pour modifier la taille du texte (entre 1 et 400 pixels)
- Espacement des lettres : Faites glisser le curseur pour ajuster l'espace entre les lettres.
- Retourner : Cliquez sur l'icône correspondante pour retourner le texte horizontalement ou verticalement.
- Rotation : Faites glisser le curseur pour faire pivoter le texte.
- Courbe du texte : Faites glisser le curseur pour plier le texte en une courbe.
- Position horizontale : Faites glisser le curseur pour déplacer le texte à gauche ou à droite.
- Position verticale : Faites glisser le curseur pour déplacer le texte vers le haut ou vers le bas.
- Ombre : Cliquez sur le curseur pour activer une ombre derrière le texte et modifier les éléments suivants :
- Couleur de l'ombre : Cliquez sur la case de couleur pour sélectionner la couleur de l'ombre.
- Opacité de l'ombre : Faites glisser le curseur pour ajuster la transparence de l'ombre.
- Position horizontale de l'ombre : Faites glisser le curseur pour déplacer l'ombre à gauche ou à droite.
- Position verticale de l'ombre : Faites glisser le curseur pour déplacer l'ombre vers le haut ou vers le bas.
- Flou de l'ombre : Faites glisser le curseur pour ajuster le flou de l'ombre.
- Flou : Cliquez sur le curseur pour activer le flou. Faites glisser le curseur pour ajuster le flou du texte.

- Cliquez sur l'icône Symboles
 à gauche.
à gauche. - Survolez l'icône que vous souhaitez modifier et cliquez sur Personnaliser.
Suggestion : Pour ajouter votre logo à la carte, cliquez sur Ajouter à côté de Gérer les symboles, puis cliquez sur Mes logos et sélectionnez votre logo.

- Personnalisez votre icône en utilisant les options suivantes :
- Icône : Cliquez sur Modifier icône pour remplacer l'icône existante.
- Couleur : Cliquez sur la case de couleur pour modifier la couleur du logo.
- Opacité : Faites glisser le curseur pour ajuster la transparence de l'icône.
- Taille : Faites glisser le curseur pour modifier la taille de l'icône.
- Retourner : Cliquez sur l'icône correspondante pour retourner l'icône horizontalement ou verticalement.
- Rotation : Faites glisser le curseur pour faire pivoter l'icône.
- Position horizontale : Faites glisser le curseur pour déplacer l'icône à gauche ou à droite.
- Position verticale : Faites glisser le curseur pour déplacer l'icône vers le haut ou vers le bas.
- Ombre : Cliquez sur le curseur pour activer une ombre derrière l'icône et modifier les éléments suivants :
- Couleur de l'ombre : Cliquez sur la case de couleur pour sélectionner la couleur de l'ombre.
- Opacité de l'ombre : Faites glisser le curseur pour ajuster la transparence de l'ombre.
- Position horizontale de l'ombre : Faites glisser le curseur pour déplacer l'ombre à gauche ou à droite.
- Position verticale de l'ombre : Faites glisser le curseur pour déplacer l'ombre vers le haut ou vers le bas.
- Flou de l'ombre : Faites glisser le curseur pour ajuster le flou de l'ombre.
- Flou : Cliquez sur le curseur pour activer le flou. Faites glisser le curseur pour ajuster le flou de l'icône.

- Cliquez sur l'icône Formes
 à gauche.
à gauche.
Remarque : Si vous n'avez pas encore ajouté de forme, cliquez sur Ajouter une forme. - Survolez la forme que vous souhaitez modifier et cliquez sur Personnaliser.
- Modifiez la forme en utilisant les options suivantes :
- Forme : Cliquez sur Modifier pour sélectionner une nouvelle forme que vous souhaitez ajouter à votre logo.
- Couleur de remplissage : Cliquez sur le curseur pour activer la couleur à l'intérieur de la bordure de la forme.
- Couleur : Cliquez sur la case de couleur pour sélectionner la couleur de la forme.
- Opacité : Faites glisser le curseur pour ajuster la transparence du remplissage.
- Bordure : Cliquez sur le curseur pour afficher une bordure autour de votre forme, puis modifiez les éléments suivants :
- Largeur bordure : Faites glisser le curseur pour ajuster la largeur de la bordure de votre forme.
- Couleur de la bordure : Cliquez sur la case de couleur pour sélectionner la couleur de la bordure de la forme.
- Opacité de la bordure : Faites glisser le curseur pour ajuster l'opacité de la bordure.
- Largeur : Faites glisser le curseur pour augmenter ou diminuer la largeur de la forme.
- Hauteur : Faites glisser le curseur pour augmenter ou diminuer la hauteur de la forme.
- Retourner : Cliquez sur l'icône correspondante pour retourner la forme horizontalement ou verticalement.
- Rotation : Faites glisser le curseur pour faire pivoter la forme.
- Position horizontale : Faites glisser le curseur pour déplacer la forme à gauche ou à droite.
- Position verticale : Faites glisser le curseur pour déplacer la forme vers le haut ou vers le bas.
- Ombre : Cliquez sur le curseur pour activer une ombre derrière la forme et modifier les éléments suivants :
- Couleur de l'ombre : Cliquez sur la case de couleur pour sélectionner la couleur de l'ombre.
- Opacité de l'ombre : Faites glisser le curseur pour ajuster la transparence de l'ombre.
- Position horizontale de l'ombre : Faites glisser le curseur pour déplacer l'ombre à gauche ou à droite.
- Position verticale de l'ombre : Faites glisser le curseur pour déplacer l'ombre vers le haut ou vers le bas.
- Flou de l'ombre : Faites glisser le curseur pour ajuster le flou de l'ombre.
- Flou : Cliquez sur le curseur pour activer le flou. Faites glisser le curseur pour ajuster le flou de la forme.

Suggestion : Affinez votre recherche pour votre forme à l'aide de l'option de filtre dans le panneau
Ajouter une forme .

- Cliquez sur l'icône Images
 à gauche.
à gauche. - Importer une image ou sélectionnez une image dans la bibliothèque d'images exclusives Wix :
- Importer une image :
- Cliquez sur + Importer.
- Cliquez sur + Importer média.
- Sélectionnez la ou les image(s) que vous souhaitez importer et cliquez sur Ouvrir.
- Cliquez sur Ajouter au logo.
- Utiliser une image exclusive Wix :
- Saisissez vos mots-clés dans la barre de recherche et appuyez sur la touche Entrée de votre clavier.
- (Facultatif) Cliquez sur le menu déroulant Orientation ou Couleur pour filtrer votre recherche.
- Survolez l'image que vous souhaitez utiliser et cliquez sur Ajouter.
- Personnalisez votre image en utilisant les options suivantes :
- Taille : Faites glisser le curseur pour augmenter ou diminuer la taille de votre image.
- Opacité : Faites glisser le curseur pour augmenter ou diminuer la transparence de votre image.
- Retourner : Retournez votre image horizontalement ou verticalement.
- Rotation : Faites glisser le curseur pour faire pivoter votre image.
- Position horizontale : Faites glisser le curseur pour déplacer votre image à gauche ou à droite.
- Position verticale : Faites glisser le curseur pour déplacer votre image vers le haut ou vers le bas.
- Ombre : Cliquez sur le curseur pour activer une ombre autour de votre image et personnaliser les éléments suivants :
- Couleur de l'ombre : Cliquez sur la case de couleur pour sélectionner la couleur de l'ombre ou saisissez un code HEX.
- Opacité de l'ombre : Faites glisser le curseur pour augmenter ou diminuer la transparence de votre ombre.
- Position horizontale de l'ombre : Faites glisser le curseur pour déplacer votre ombre à gauche ou à droite.
- Position verticale de l'ombre : Faites glisser le curseur pour déplacer votre ombre vers le haut ou vers le bas.
- Flou de l'ombre : Faites glisser le curseur pour augmenter ou diminuer le flou de votre ombre.
- Flou : Faites glisser le curseur pour augmenter ou diminuer le flou de votre image.

- Cliquez sur l'icône Arrière-plan
 à gauche.
à gauche. - Cliquez sur la case de couleur pour modifier la couleur d'arrière-plan. Choisissez parmi les couleurs proposées ou sélectionnez la vôtre.

Vous pouvez facilement ajuster l'emplacement d'un élément ou le repositionner à l'aide de la barre d'outils ci-dessous :

Pour repositionner des éléments à l'aide du menu déroulant Aligner :
- Cliquez sur l'élément que vous souhaitez repositionner.
- Cliquez sur Aligner dans la barre d'outils.
- Sélectionnez la position dans laquelle vous souhaitez déplacer votre élément.
Pour réorganiser des éléments à l'aide de la même barre d'outils :
- Cliquez sur l'élément que vous souhaitez organiser.
- Cliquez sur l'option correspondante :
 Déplacer en avant : Déplacez l'élément d'un calque en avant.
Déplacer en avant : Déplacez l'élément d'un calque en avant. Déplacer en arrière : Déplacez l'élément d'un calque en arrière.
Déplacer en arrière : Déplacez l'élément d'un calque en arrière. Dupliquer : Faites une copie de votre défi.
Dupliquer : Faites une copie de votre défi. Supprimer : Supprimez l'élément.
Supprimer : Supprimez l'élément.

Étape 3 | Commandez des impressions de cartes de visite
Une fois que vous avez personnalisé votre carte et que vous êtes satisfait du design, vous pouvez commander vos cartes physiques depuis votre tableau de bord.
Pour commander vos cartes de visite :
- Cliquez sur Commander des impressions.
- Vérifiez les informations de la commande d'impression et cliquez sur OK pour continuer.
- Cliquez sur le menu déroulant Type de papier et sélectionnez l'épaisseur et le fini du papier que vous souhaitez.
- Cliquez sur le menu déroulant Quantité et sélectionnez le nombre de cartes que vous souhaitez commander (100, 250 ou 500 cartes).
- Cliquez sur Ajouter au panier.
- Cliquez sur Continuer vers le paiement.
- Saisissez vos informations de livraison et cliquez sur Sauvegarder et continuer.
- Confirmez votre moyen de paiement et cliquez sur Valider l'achat.
Étape 4 | (Facultatif) Consultez votre historique de commandes
Vous pouvez revenir en arrière et consulter votre historique de commandes à tout moment pour vérifier des détails tels que le montant de votre paiement et la date de votre commande.
Pour consulter l'historique de vos commandes :
- Cliquez sur le menu déroulant Actions de la marque .
- Cliquez sur Consulter les commandes d'impression.
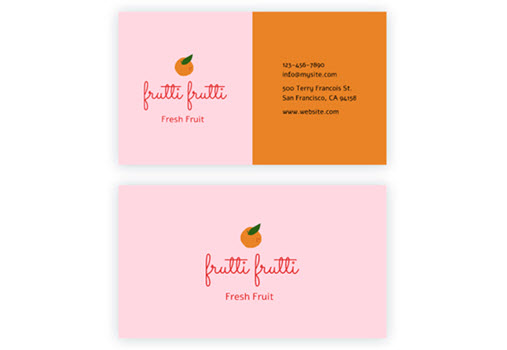
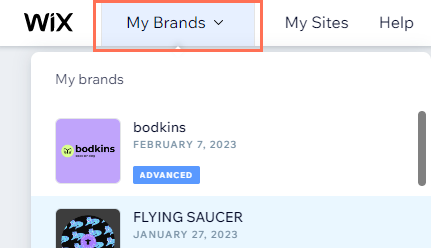
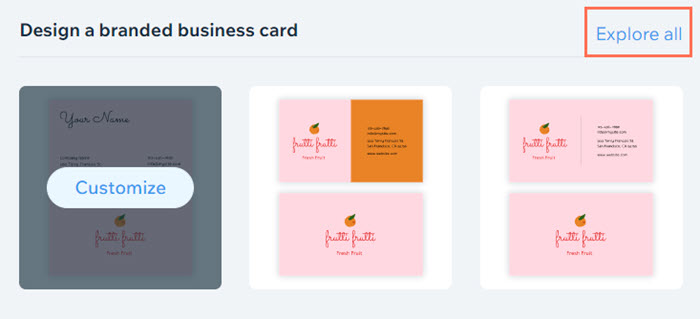
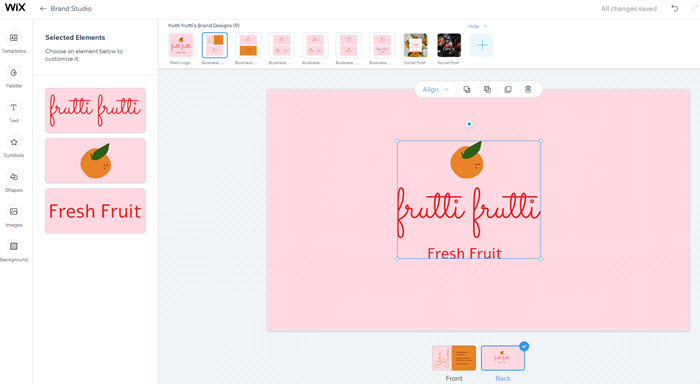
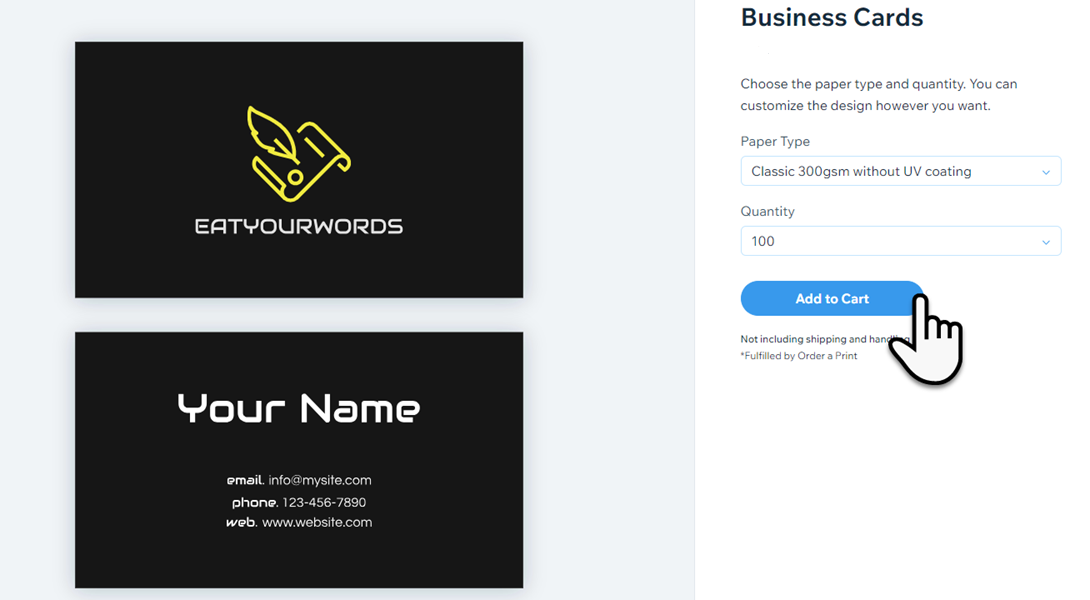


 pour sélectionner un nouveau modèle de carte.
pour sélectionner un nouveau modèle de carte.
 pour modifier la palette de couleurs de la carte.
pour modifier la palette de couleurs de la carte.
 à gauche.
à gauche.
 à gauche.
à gauche.

 à gauche.
à gauche.

 à gauche.
à gauche.
 à gauche.
à gauche.

 Déplacer en avant : Déplacez l'élément d'un calque en avant.
Déplacer en avant : Déplacez l'élément d'un calque en avant. Déplacer en arrière : Déplacez l'élément d'un calque en arrière.
Déplacer en arrière : Déplacez l'élément d'un calque en arrière. Dupliquer : Faites une copie de votre défi.
Dupliquer : Faites une copie de votre défi. Supprimer : Supprimez l'élément.
Supprimer : Supprimez l'élément.