Wix Hôtels by HotelRunner : Gérer les prix et la disponibilité avec l'agenda d'inventaire
8 min
Dans cet article
- Filtrer votre agenda d'inventaire
- Modifier vos tarifs à l'aide de l'agenda d'inventaire
- Limiter la disponibilité
- Empêcher les réservations à l'aide de l'arrêt des ventes
- Ajuster la durée minimale de séjour
- Clôturer les arrivées
- Clôturer les départs
Important :
Cet article fait référence à la dernière version de Wix Hôtels by HotelRunner. Pour plus d'informations sur la version précédente de Wix Hôtels, cliquez ici.
L'agenda d'inventaire vous permet de visualiser et de gérer l'inventaire de vos chambres et vos réservations. Personnalisez l'agenda d'inventaire à l'aide de filtres pour afficher les types de chambres et les forfaits concernés au cours d'une période spécifique. Vous pouvez ensuite configurer vos prix et vos disponibilités en un seul endroit.
L'agenda vous permet également d'ajouter des restrictions d'arrivées et de départs et des disponibilités générales.
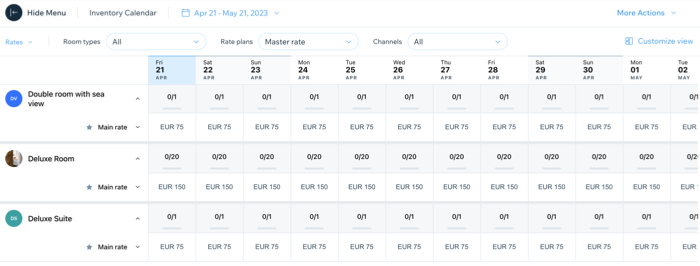
Filtrer votre agenda d'inventaire
Filtrez votre agenda d'inventaire pour avoir une vue claire de la disponibilité et des réservations de vos chambres en fonction de vos préférences. Vous pouvez appliquer des filtres tels que le type de chambre, le forfait, la période, etc. Cela vous permet de voir rapidement quelles chambres sont disponibles ou complètes pour une période donnée, et de prendre des décisions informées concernant les prix et les promotions.
Vous pourrez ensuite mettre à jour les forfaits concernés, dans la période correcte, en suivant les instructions dans les sections ci-dessous.
Pour filtrer votre agenda d'inventaire :
- Accédez à l'agenda dans votre tableau de bord du site.
- Sélectionnez les dates de votre choix dans le menu déroulant de l'agenda :
- Choisissez dans la liste des préréglages sur la gauche, par exemple, « Les 30 prochains jours ».
- Sélectionnez des dates et des mois spécifiques à l'aide de l'agenda.
- Cliquez sur Mettre à jour pour enregistrer la période.

- Cliquez sur le menu déroulant dans le coin supérieur gauche et sélectionnez le filtre correspondant parmi les options disponibles.
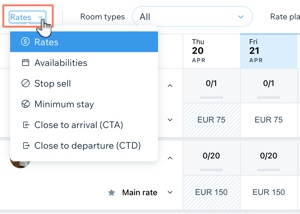
- Cliquez sur le menu déroulant Forfaits et cochez la case à côté du ou des forfaits que vous souhaitez consulter.
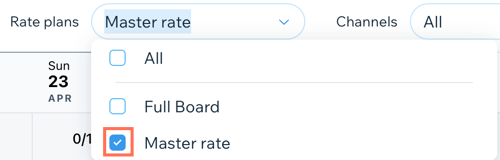
- Cliquez sur le menu déroulant Chaînes puis cochez la case à côté de la ou des chaînes que vous souhaitez voir.
Modifier vos tarifs à l'aide de l'agenda d'inventaire
L'agenda d'inventaire vous permet de modifier le tarif principal de vos forfaits pendant des périodes spécifiques. Les règles que vous avez configurées dans le forfait s'appliquent toujours. Par exemple : 2 invités peuvent réserver une chambre pour 150 €, plus de 2 invités peuvent réserver la même chambre pour 150 € + 50 € par personne supplémentaire.
Vous pouvez choisir une date spécifique ou étendre les nouveaux prix à plusieurs dates. C'est un excellent moyen de répondre aux changements soudains de la demande, d'apporter des modifications rapides aux tarifs et de maximiser vos revenus.
Remarque :
Vous configurez les règles de tarification dans vos Forfaits qui adaptent vos tarifs en fonction de certains critères, comme le nombre d'occupants ou la durée du séjour. En utilisant ensemble l'agenda d'inventaire et les forfaits, vous pouvez vous assurer que vos tarifs sont toujours compétitifs.
Pour modifier vos tarifs en utilisant l'agenda d'inventaire :
- Accédez à l'agenda dans votre tableau de bord du site.
- Sélectionnez la période concernée dans le menu déroulant en haut.
- Cliquez sur Mettre à jour.

- Sélectionnez Tarifs dans le menu déroulant à gauche.
- Sélectionnez les Types de chambre, les forfaits et les chaînes concernés dans les menus déroulants en haut.
- Cliquez sur le tarif que vous souhaitez modifier.
- Saisissez le nouveau tarif pour cette date.
- (Facultatif) Cliquez sur Copier à droite ou Copier à gauche pour remplir toutes les autres dates avant ou après la date sélectionnée dans la plage de dates sélectionnée.
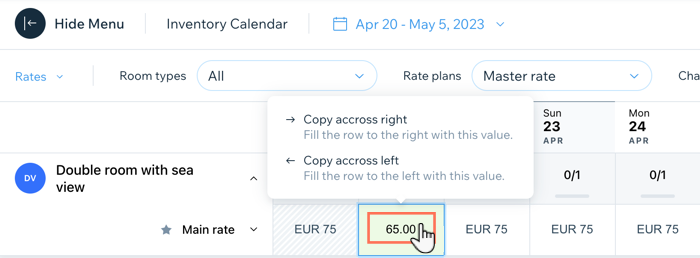
- Cliquez sur Appliquer les mises à jour en haut à droite.
Limiter la disponibilité
Utilisez l'agenda d'inventaire pour ajuster le nombre de chambres ou d'unités disponibles à la réservation à des dates spécifiques ou pour une certaine période. C'est idéal lorsque vous devez accueillir plus de clients et maximiser vos revenus, ou lorsque vous souhaitez éviter la surréservation.
Pour limiter la disponibilité :
- Accédez à l'agenda dans votre tableau de bord du site.
- Sélectionnez la date ou la période concernée dans le menu déroulant en haut.
- Cliquez sur Mettre à jour.
- Sélectionnez Disponibilités dans le menu déroulant à gauche.
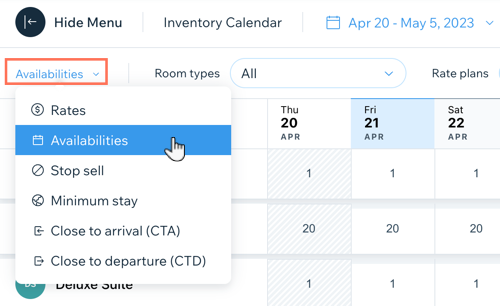
- Sélectionnez les Types de chambre, les forfaits et les chaînes concernés dans les menus déroulants en haut.
- Cliquez pour modifier les disponibilités à la (les) date(s) correspondante(s) pour chaque type de chambre.
- (Facultatif) Cliquez sur Copier à droite ou Copier à gauche pour remplir toutes les autres dates avant ou après la date sélectionnée dans la plage de dates sélectionnée.

Empêcher les réservations à l'aide de l'arrêt des ventes
L'arrêt des ventes vous permet de limiter la vente de types de chambres ou de tarifs spécifiques pendant une certaine période. Cela est utile lorsque vous avez des contraintes de capacité, que vous effectuez de la maintenance ou que vous souhaitez augmenter la demande.
Pour éviter les réservations en utilisant l'arrêt des ventes :
- Accédez à l'agenda dans votre tableau de bord du site.
- Sélectionnez la période concernée dans le menu déroulant en haut.
- Cliquez sur Mettre à jour.

- Sélectionnez Arrêter la vente dans le menu déroulant à gauche.
- Sélectionnez les Types de chambre, les forfaits et les chaînes concernés dans les menus déroulants en haut.
- Activez le(s) curseur(s) à la ou aux dates auxquelles vous souhaitez empêcher les réservations.
- (Facultatif) Cliquez sur Copier à droite ou Copier à gauche pour remplir toutes les autres dates avant ou après la date sélectionnée dans la plage de dates sélectionnée.
- Cliquez sur Appliquer les mises à jour en haut à droite.
Ajuster la durée minimale de séjour
Ajustez la durée de séjour minimale à l'aide de l'agenda d'inventaire à des dates spécifiques ou pour une certaine période. Cela est utile pour maximiser les revenus pendant les périodes de pointe et pour s'assurer que vous avez suffisamment de personnel disponible pour l'enregistrement et le départ.
Pour ajuster la durée minimale de séjour :
- Accédez à l'agenda dans votre tableau de bord du site.
- Sélectionnez la période concernée dans le menu déroulant en haut.
- Cliquez sur Mettre à jour.

- Sélectionnez Séjour minimum dans le menu déroulant à gauche.
- Sélectionnez les Types de chambre, les forfaits et les chaînes concernés dans les menus déroulants en haut.
- Cliquez pour modifier la durée de séjour minimale à la (les) date(s) concernée(s) pour chaque type de chambre.
- (Facultatif) Cliquez sur Copier à droite ou Copier à gauche pour remplir toutes les autres dates avant ou après la date sélectionnée dans la plage de dates sélectionnée.
- Cliquez sur Appliquer les mises à jour en haut à droite.
Clôturer les arrivées
Clôturer les arrivées vous permet de limiter les nouvelles réservations à des dates spécifiques ou pour une certaine période. Cela est utile lorsque vous avez des rénovations programmées, des événements spéciaux ou pour des fermetures saisonnières. Vous pouvez également autoriser les enregistrements certains jours de la semaine pour mieux gérer votre équipe.
Pour clôturer les arrivées :
- Accédez à l'agenda dans votre tableau de bord du site.
- Sélectionnez la date ou la période concernée dans le menu déroulant en haut.
- Cliquez sur Mettre à jour.
- Sélectionnez Prochaine étape (CTA) dans le menu déroulant à gauche.

- Sélectionnez les Types de chambre, les forfaits et les chaînes concernés dans les menus déroulants en haut.
- Activez le(s) curseur(s) de la (des) date(s) pour lesquelles vous souhaitez clôturer les arrivées.
- (Facultatif) Cliquez sur Copier à droite ou Copier à gauche pour remplir toutes les autres dates avant ou après la date sélectionnée dans la plage de dates sélectionnée.
- Cliquez sur Appliquer les mises à jour en haut à droite.
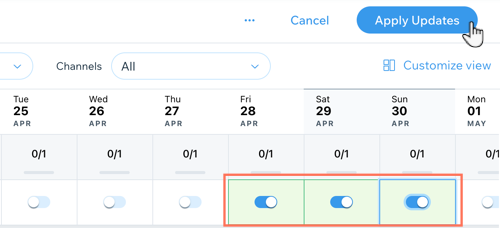
Clôturer les départs
Clôturer les départs vous permet de limiter les départs à des dates spécifiques ou pour une certaine période. Cela est utile lorsque vous organisez des événements spéciaux et que votre équipe est à pleine capacité. Cela peut également être utile pendant la basse saison, lorsque vous avez moins de personnel disponible.
Pour clôturer les départs :
- Accédez à l'agenda dans votre tableau de bord du site.
- Sélectionnez la date ou la période concernée dans le menu déroulant en haut.
- Cliquez sur Mettre à jour.
- Sélectionnez Prochaine étape (CTP) dans le menu déroulant à gauche.
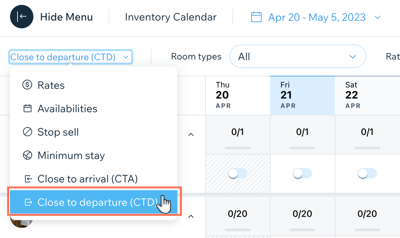
- Sélectionnez les Types de chambre, les forfaits et les chaînes concernés dans les menus déroulants en haut.
- Activez le(s) curseur(s) de la (des) date(s) pour lesquelles vous souhaitez clôturer les arrivées.
- (Facultatif) Cliquez sur Copier à droite ou Copier à gauche pour remplir toutes les autres dates avant ou après la date sélectionnée dans la plage de dates sélectionnée.
- Cliquez sur Appliquer les mises à jour en haut à droite.

