Wix Hôtels de HotelRunner : Créer et gérer vos formules de paiement
5 min
Dans cet article
- Créer vos formules de paiement
- Attribuer des formules de paiement à un type de chambre
- Modifier vos formules de paiement
- Supprimer vos formules de paiement
Les formules de paiement vous permettent de proposer à vos clients des options comme la pension complète ou l'annulation d'une chambre sans frais. Vous pouvez créer différentes formules de paiement puis les appliquer à différents types de chambres. Créez et gérez toutes vos formules à partir de la section Configuration de la propriété du tableau de bord de votre site.
Important :
- Cet article fait référence à la dernière version de Wix Hôtels by HotelRunner. Nous sommes en train de publier Wix Hôtels by HotelRunner mais l'option n'est pas encore disponible pour tous. Inscrivez-vous pour plus d'informations sur Wix Hôtels by HotelRunner et rejoignez la version bêta.
- Pour plus d'informations sur la version précédente de Wix Hôtels, cliquez ici.
Créer vos formules de paiement
Créez différentes formules pour offrir à vos clients la meilleure expérience possible dans leur gamme de prix. Vous pouvez proposer différentes formules en fonction des canaux de vente et des marchés où elles sont disponibles.
Vous pouvez également offrir plus de flexibilité aux clients lorsqu'ils réservent avec des options de formule de repas et d'annulation. Allez à Configuration de la propriété dans le tableau de bord de votre site pour commencer.
Pour créer vos formules de paiement :
- Accéder aux formules de paiement dans le tableau de bord de votre site.
- Cliquez sur + Créer une formule.
- Saisissez le Nom de la formule.
Suggestion : Nous vous recommandons d'éviter de mentionner le type de chambre dans le nom de la formule tarifaire. - Sélectionnez la formule de repas concerné dans le menu déroulant, par exemple « Pension complète ».
- Saisissez le code de la formule de repas. Ce code unique est utilisé pour intégrer vos informations dans le système de gestion de la propriété.
- Choisissez votre politique d'annulation dans le menu déroulant.
- Choisissez vos Marchés vendables dans le menu déroulant. Il s'agit des pays où vous proposez la formule de paiement. Par exemple, vous pouvez proposer la formule uniquement aux clients réservant depuis l'Amérique du Nord.
- Choisissez quand cette formule de paiement est disponible sous Paramètres de la date :
- Toute l'année : Choisissez cette option pour les formules de paiement qui ne varient pas d'une saison à l'autre.
- Sélectionner une période : Choisissez cette option pour les formules saisonnières. C'est un excellent moyen d'encourager les réservations hors saison avec des formules moins chers ou plus flexibles
- Saisissez les dates de début et de fin correspondantes pour la formule de paiement.
- (Facultatif) Activez le curseur Associer à une formule de paiement pour connecter cette formule à une autre.
- Cliquez sur le curseur Afficher la formule sur votre site :
- Activé : Les invités peuvent voir cette formule de paiement sur votre site.
- Désactivé : La formule de paiement n'apparaît pas sur votre site mais elle apparaît toujours pour les agences de voyages en ligne.
- Cliquez sur Ajouter.
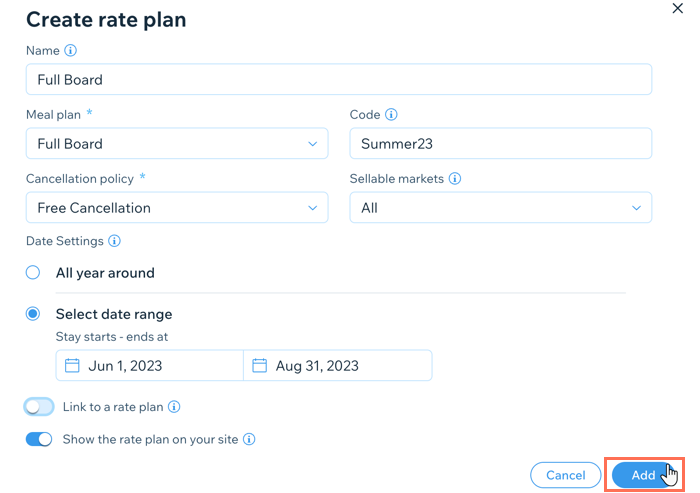
Attribuer des formules de paiement à un type de chambre
Votre formule de paiement créé, vous pouvez l'attribuer à différents types de chambres. C'est un excellent moyen d'offrir plus de choix et de rapport qualité-prix à vos clients lorsqu'ils réservent leur chambre.
Pour attribuer une formule de paiement à un type de chambre :
- Accéder aux formules de paiement dans le tableau de bord de votre site.
- Cliquez sur + Attribuer un type de chambre sous la formule de paiement concerné.
- Choisissez la chambre concernée dans le menu déroulant Type de chambre.
- Cliquez sur Attribuer un type de chambre.
- Saisissez le nom que vous souhaitez voir apparaître à côté du type de chambre lorsque les clients vont réserver.
- Saisissez le code de la combinaison type de chambre et formule de paiement.
- Saisissez le prix de base (par nuit) de la combinaison de formule de paiement et type de chambre.
- Choisissez le nombre de personnes auxquelles le prix de base s'applique dans le menu déroulant Définir le prix de base pour quelle occupation ? .
- Ajustez le prix en utilisant les options disponibles sous Définir le prix pour différentes occupations. Vous pouvez augmenter ou diminuer le prix d'un montant fixe ou d'un pourcentage, le cas échéant.
- Cliquez sur Attribuer un type de chambre.
Remarque :
Si vous définissez un prix de base différent pour une combinaison de formule tarifaire et de type de chambre, cela n'affecte pas le prix de base du type de chambre seul. Pour modifier le prix de base d'un type de chambre, accédez aux mises à jour groupées ou sur le calendrier d'inventaire dans le tableau de bord de votre site.
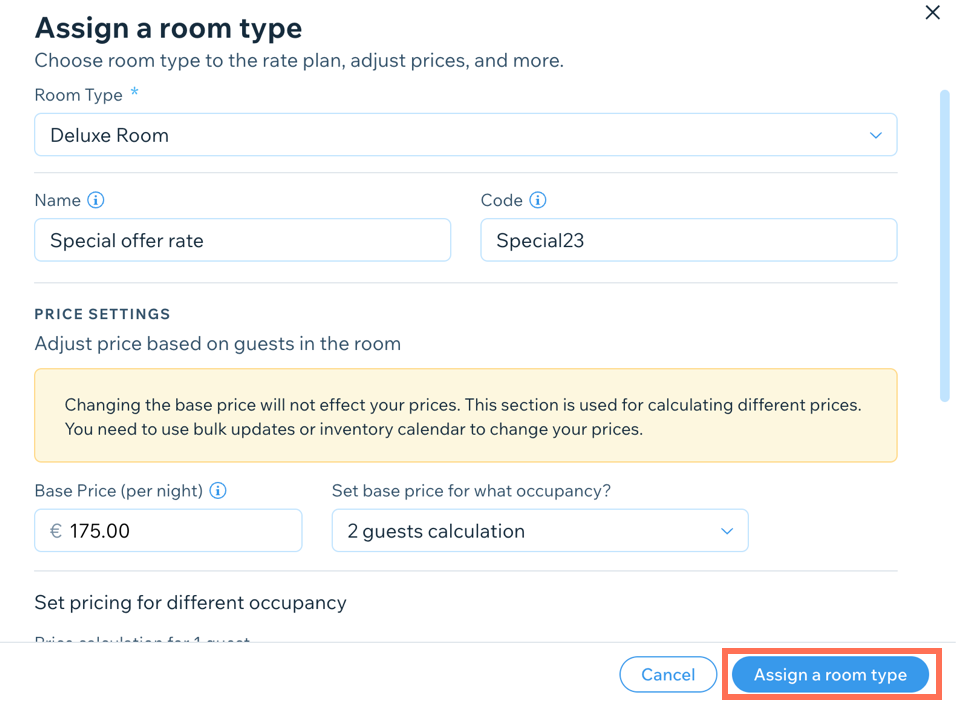
Modifier vos formules de paiement
Vous pouvez mettre à jour n'importe laquelle de vos formules de paiement à tout moment. Cela est utile si vous devez modifier votre tarification ou vos politiques.
Pour modifier vos formules de paiement :
- Accéder aux formules de paiement dans le tableau de bord de votre site.
- Survolez la formule concerné et cliquez sur Modifier.
- Mettez à jour les informations appropriées, y compris le nom, le code, le prix de base et le tarif d'occupation de base.
- Cliquez sur Enregistrer.

Remarque :
Pour que les changements de formule tarifaire prennent effet sur votre site en ligne, vous devez également mettre à jour le prix de base en utilisant l'une des mises à jour groupées ou le calendrier de l'inventaire.
Supprimer vos formules de paiement
Vous pouvez supprimer les formules de paiement anciennes ou inutilisées à tout moment depuis la configuration de l'établissement dans le tableau de bord de votre site. Cela peut faciliter le suivi de vos dernières offres tout au long de l'année.
Remarque :
Une fois que vous avez supprimé une formule, vous ne pouvez pas annuler l'action et vous devez créer une nouvelle formule de paiement à partir de zéro.
Pour supprimer une formule de paiement :
- Accéder aux formules de paiement dans le tableau de bord de votre site.
- Survolez la formule concernée et cliquez sur l'icône Plus d'actions
 .
. - Cliquez sur Supprimer.
- Cliquez à nouveau sur Supprimer pour confirmer.


