Wix Hôtels by HotelRunner : Gérer vos réservations
10 min
Dans cet article
- Ajouter des réservations
- Filtrer les réservations
- Mettre à jour des réservations
- Annuler les réservations à venir
Important :
- Cet article fait référence à la dernière version de Wix Hôtels by HotelRunner. Pour plus d'informations sur la version précédente de Wix Hôtels, cliquez ici.
L'onglet Réservations est l'endroit où vous pouvez ajouter, filtrer et mettre à jour vos réservations et les informations des clients. Vous pouvez également personnaliser la façon dont vous affichez vos réservations en ajoutant ou en supprimant des colonnes.
Ajouter des réservations
Vous pouvez ajouter des réservations manuellement et inclure des informations importantes telles que les dates de réservation, la chambre, la formule de repas, etc. Vous pouvez également mettre à jour ces informations dans l'onglet Réservations à tout moment.
Important :
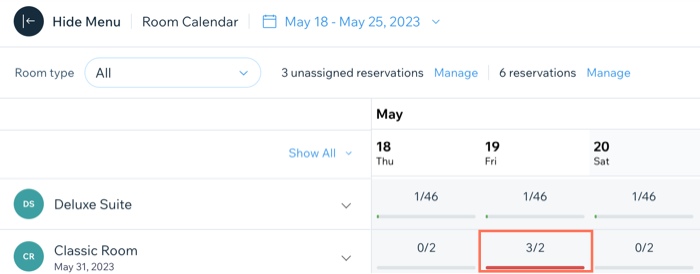
- Assurez-vous d'ajouter les identifiants de chambres. Si une réservation ne possède pas d'identifiant de chambre, il n'apparaît pas correctement dans le agenda de réservation et n'affiche que que la chambre est réservée. Vous pouvez trouver les réservations manquantes (sans identifiant de chambre) dans la page Réservations.
- Lorsque vous ajoutez manuellement des réservations, veillez à ne pas effectuer de surréservation de chambre accidentellement. Assurez-vous de vérifier vos disponibilités dans l'Agenda des réservations avant de faire la réservation. Lorsque vous effectuez une surréservation, une ligne rouge s'affiche sous la chambre surréservée dans l'agenda de réservation.
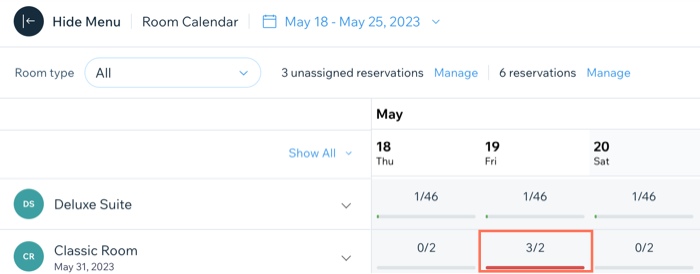
Pour ajouter une réservation :
- Accédez à l'onglet Réservations dans le tableau de bord de votre site.
- Cliquez sur + Ajouter une réservation en haut de la page.
- Remplissez les Détails de la réservation :
- Enregistrement : Cliquez pour sélectionner la date et l'heure d'enregistrement correspondantes.
- Check-out : Cliquez Check-out pour sélectionner la date et l'heure de départ correspondantes.
- Adultes / enfants : Sélectionnez le nombre de personnes concernées dans les menus déroulants correspondants.
- Type de chambre : Sélectionnez l'option correspondante dans la liste déroulante.
- Forfait : Sélectionnez l'option correspondante dans la liste déroulante.
- Formule de repas : Sélectionnez l'option correspondante dans le menu déroulant (si vous incluez une formule de repas avec le type de chambre).
- Identifiant de la chambre : Sélectionnez l'option correspondante dans la liste déroulante. Il peut s'agir de numéros ou de noms de chambres, par exemple « Suite Présidentielle » ou « Cabane de plage ».
- Prix calculé : Choisissez si vous appliquez le prix Par nuit ou pour la Totalité du séjour.
- Prix : Choisissez parmi les options suivantes :
- Appliquer un forfait : Cliquez sur Appliquer un forfait pour attribuer la tarification du forfait approprié à la chambre.
- Prix personnalisé : Cliquez pour saisir un prix personnalisé dans le champ Prix. Cette mesure est utile pour compenser les désagréments ou les problèmes que les clients ont pu rencontrer lors de leur réservation ou de leur arrivée à l'hôtel.
- Remplissez les Coordonnées :
- Ajoutez votre contact principal : Saisissez le nom de l'invité et sélectionnez-le dans la liste ou cliquez sur + Ajouter un nouveau contact.
Suggestion : Après avoir ajouté le contact principal, cliquez sur Modifier pour ajouter son numéro de téléphone, son e-mail et son adresse de facturation. Vous pouvez mettre à jour ses informations à tout moment à partir de l'onglet Relation clients du tableau de bord de votre site. - Envoyer les détails de la réservation par e-mail au client : Cochez la case pour envoyer les détails de la réservation aux clients par e-mail.
- Ajouter votre canal : Saisissez le canal qui a permis au client de connaître votre hôtel.
- Ajoutez votre contact principal : Saisissez le nom de l'invité et sélectionnez-le dans la liste ou cliquez sur + Ajouter un nouveau contact.
- Remplissez les Informations supplémentaires :
- Source de la réservation : Choisissez l'option appropriée dans la liste déroulante. Le suivi de vos sources de réservation est utile pour comprendre vos clients et l'efficacité de votre marketing.
- Numéro de confirmation : Saisissez un numéro de confirmation dans le champ.
- Demandes spéciales : Saisissez les demandes spéciales des clients, y compris « l'enregistrement anticipé » ou le « départ tardif ».
Remarque : Si vous envoyez les informations de la réservation par e-mail au client, ses demandes spéciales sont incluses dans l'e-mail.
- Cliquez sur Ajouter une réservation.
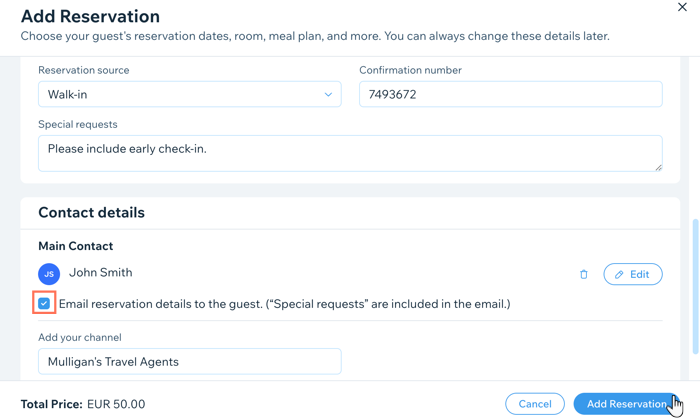
Filtrer les réservations
Organisez et filtrez vos réservations pour ne voir que les informations les plus pertinentes et utiles. Vous pouvez filtrer l'onglet Réservations par type de réservation, plage de dates, type de chambre, source et statut.
Pour filtrer vos réservations :
- Accédez à l'onglet Réservations dans le tableau de bord de votre site.
- Cliquez sur Personnaliser la vue en haut.
- Cochez les cases à côté de toutes les données pertinentes que vous souhaitez consulter. Cela peut inclure les dates d'arrivée et de départ, le nom du contact, la date de réservation, etc.

- Cliquez sur le menu déroulant en haut et sélectionnez l'option correspondante.
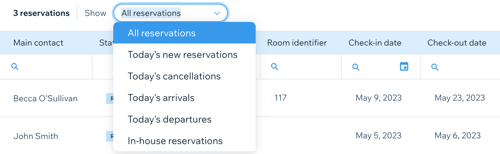
Prochaine étape ?
Cliquez sur Plus d'actions en haut pour imprimer, Créer un fichier Excel ou créer un fichier PDF de la vue filtrée. Cette option est utile pour stocker vos enregistrements hors ligne, ainsi que pour référence et analyse futures.
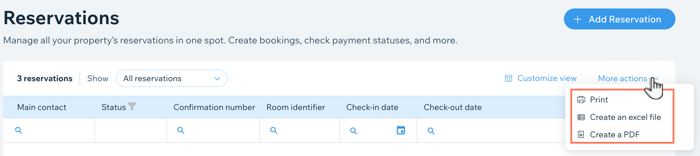
Mettre à jour des réservations
Vous pouvez mettre à jour les informations de la réservation, tels que le nom du client, les dates du séjour ou le type de chambre à tout moment. C'est l'idéal pour les changements de dernière minute dans les forfaits des clients ou pour corriger des erreurs dans la réservation initiale.
Pour mettre à jour une réservation :
- Accédez à l'onglet Réservations dans le tableau de bord de votre site.
- Survolez la réservation concernée.
- Cliquez sur Modifier.
- Choisissez les informations que vous souhaitez ajouter ou mettre à jour :
Enregistrement
Marquer comme payée
Infos générales
Clients et contacts
Tarifs journaliers
Paiements
Notes et demandes spéciales
Frais supplémentaires :
Annuler les réservations à venir
Vous pouvez annuler les réservations à tout moment, mais assurez-vous que le client souhaite définitivement annuler, car vous ne pourrez pas annuler cette action et il devra créer une nouvelle réservation manuellement.
Pour annuler une réservation à venir :
- Accédez à l'onglet Réservations dans le tableau de bord de votre site.
- Survolez la réservation concernée et cliquez sur Modifier.
- Cliquez sur le menu déroulant Plus en haut à droite.
- Cliquez sur Annuler la réservation.
Remarque : Cette action ne peut pas être annulée.
Remarque :
Parfois, l'option d'annulation de la réservation peut ne pas apparaître si elle est déjà passée la date d'enregistrement.
Pour annuler la réservation :
- Modifiez la date d’enregistrement pour une date dans le futur.
- Cliquez sur Mettre à jour la réservation.
- Suivez les étapes 1 à 4 de la section ci-dessus pour annuler.
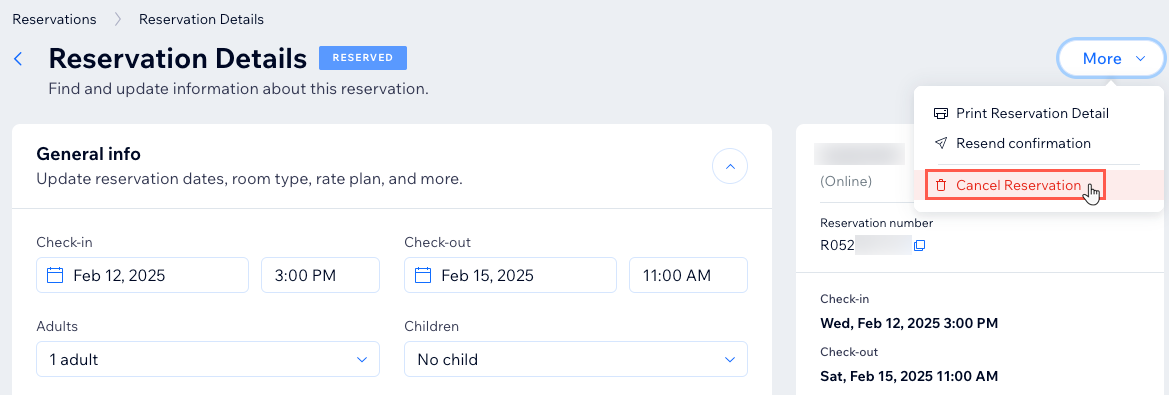





 à côté de Clients et contacts.
à côté de Clients et contacts. 

 pour modifier des frais supplémentaires existants.
pour modifier des frais supplémentaires existants.