Les règles améliorent la façon dont vous collectez les informations de formulaire en fonction des réponses de vos visiteurs. La saisie de votre visiteur dans un champ du formulaire peut déterminer si un autre champ doit être affiché, masqué, obligatoire ou facultatif.
Chaque règle comprend une condition et une action : Si votre visiteur remplit un certain champ ou le laisse vide (condition), un autre champ de votre formulaire réagit en conséquence (action). Vous pouvez également faire en sorte que votre formulaire réagisse à une sélection spécifique effectuée par un visiteur dans un champ à sélection multiple.
Découvrez comment une entreprise utilise des règles pour ses formulaires
Jean est un entraineur de fitness. Dans son formulaire de contact, elle souhaite donner aux clients la possibilité de s'abonner aux e-mails marketing concernant les promotions des cours. S'ils s'abonnent, elle souhaite alors leur donner le contrôle de la manière dont ils reçoivent des e-mails marketing.
Jean ajouter une règle selon laquelle si une personne cochez le bouton "Oui, m'abonner à votre newsletter", un champ déroulant est affiché. Le menu déroulant est configuré pour proposer des options d'e-mail hebdomadaires ou mensuelles.
Si le client ne cochez pas le champ « Oui, m'abonner à votre newsletter », la liste déroulante est masquée.
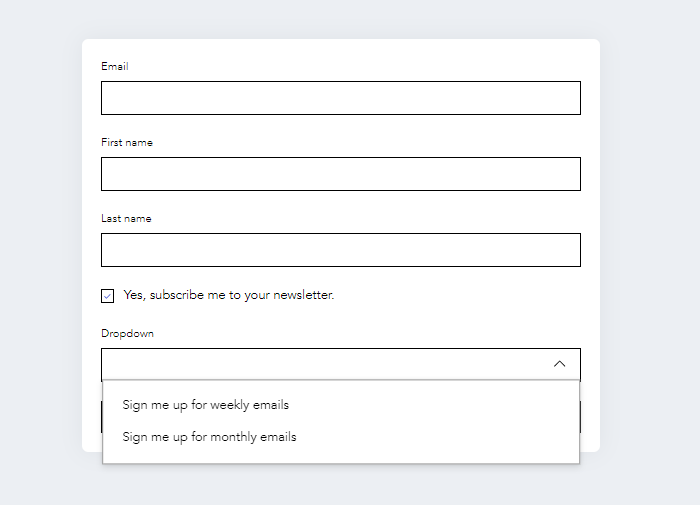
Créer de nouvelles règles
Les règles vous permettent de personnaliser l'expérience utilisateur. Personnalisez le formulaire en fonction des choix des utilisateurs et créez une interaction personnalisée pour vos visiteurs. Par exemple, configurez une règle selon laquelle la sélection du visiteur sur un champ spécifique détermine le champ qui apparaît ensuite.
Pour créer de nouvelles règles pour votre formulaire :
- Cliquez sur le formulaire concerné dans l'Éditeur.
- Cliquez sur Modifier le formulaire.
- Cliquez sur l'icône Règles
 sur la droite.
sur la droite. - Cliquez sur + Ajouter une règle.
Remarque : Pour activer les règles, votre formulaire doit comporter un minimum de 2 champs. - Remplissez les sections :
Choisir une condition (Si)
- Sélectionnez le champ sur lequel vous souhaitez baser la règle dans le menu déroulant sous Ce champ.
- Sélectionnez la condition de la règle dans la liste déroulante (ex. est vide, est rempli, est égal à, etc.).
- (Facultatif) Ajoutez une autre condition à cette règle.
- Cliquez sur + Ajouter une condition pour ajouter une autre condition.
- Choisissez si les conditions doivent être combinés avec Et ou Ou.
- Et : Les deux conditions doivent être remplies.
- Ou : L'une ou l'autre condition doit être remplie.
Décidez du résultat (Puis)
- Sélectionnez le champ sur lequel vous souhaitez baser la règle dans le menu déroulant sous Ce champ.
- Sélectionnez la condition de la règle dans la liste déroulante (ex. est masqué, affiché, facultatif, obligatoire).
Suggestion : Vous pouvez sélectionner plusieurs champs pour appliquer le même résultat. - (Facultatif) Cliquez sur + Ajouter une règle pour ajouter une autre règle.
6. Cliquez sur Enregistrer la règle.
7. Cliquez sur Enregistrer en haut à droite pour enregistrer le formulaire.
Gérer les règles de votre formulaire
Les règles de votre formulaire sont enregistrées au même endroit, vous pouvez donc les suivre et les modifier si nécessaire. Si votre formulaire comprend beaucoup de règles, utilisez des filtres pour trouver rapidement celle que vous souhaitez vérifier ou modifier. Réorganisez les règles pour qu'elles soient plus faciles à utiliser et supprimez celles dont vous n'avez plus besoin.
Pour gérer les règles de votre formulaire :
Règles de dépannage des formulaires
Si les règles de votre formulaire ne fonctionnent pas, consultez les règles et recherchez une solution ci-dessous.
Pour résoudre les problèmes liés aux règles de votre formulaire :
- Cliquez sur le formulaire concerné dans l'Éditeur.
- Cliquez sur Modifier le formulaire.
- Cliquez sur l'icône Règles
 sur la droite et consultez la liste des règles conditionnelles.
sur la droite et consultez la liste des règles conditionnelles. - Recherchez une solution au problème :
Une règle ne fonctionne pas
Une règle brisée signifie qu'un champ du formulaire a été supprimé.
Pour résoudre ce problème, effectuez l'une des actions suivantes :
- Restaurez un champ supprimé :
- Cliquez sur l'icône Ajouter
 sur la droite.
sur la droite. - Cliquez sur Champs supprimés.
- Cliquez sur l'icône Plus d'actions
 .
. - Cliquez sur Restaurer le champ.
- Cliquez sur Enregistrer en haut à droite pour enregistrer le formulaire.
- Modifier la règle :
- Cliquez sur l'icône Plus d'actions
 à côté de la règle concernée et sélectionnez Modifier.
à côté de la règle concernée et sélectionnez Modifier. - Retrouvez le champ supprimé et sélectionnez un autre champ dans le menu déroulant.
- Cliquez sur Enregistrer la règle.
- Cliquez sur Enregistrer en haut à droite pour enregistrer le formulaire.
- Supprimer la règle :
- Cliquez sur l'icône Plus d'actions
 à côté de la règle concernée et sélectionnez Supprimer.
à côté de la règle concernée et sélectionnez Supprimer. - Cliquez sur Enregistrer en haut à droite pour enregistrer le formulaire.
Le choix d'un champ a été supprimé
Si votre règle fait référence à une option spécifique dans un champ de choix (choix unique, choix multiples ou liste déroulante) et que vous supprimez cette option, la règle ne s'appliquera pas dans le formulaire.
Pour résoudre ce problème, effectuez l'une des actions suivantes :
- Ajoutez à nouveau l'option manquante :
- Sélectionnez le champ dans le formulaire.
- Cliquez sur + Ajouter une option à droite.
- Saisissez le nom de l'option.
Remarque : Le nom doit être saisi de la même manière pour qu'il soit connecté à la règle. - Cliquez sur Enregistrer en haut à droite pour enregistrer le formulaire.
- Modifier la règle :
- Cliquez sur l'icône Plus d'actions
 à côté de la règle concernée et sélectionnez Modifier.
à côté de la règle concernée et sélectionnez Modifier. - Trouvez le champ vide et sélectionnez un autre champ dans le menu déroulant.
- Cliquez sur Enregistrer la règle.
- Cliquez sur Enregistrer en haut à droite pour enregistrer le formulaire.
- Supprimer la règle :
- Cliquez sur l'icône Plus d'actions
 à côté de la règle concernée et sélectionnez Supprimer.
à côté de la règle concernée et sélectionnez Supprimer. - Cliquez sur Enregistrer en haut à droite pour enregistrer le formulaire.
Une règle est en conflit avec une autre règle
Si vous avez des règles en conflit, la dernière règle ajoutée est celle qui est appliquée.
Pour résoudre ce problème, examinez les règles qui ont la même condition et utilisez le même champ pour le résultat. Ensuite, effectuez l'une des actions suivantes :
- Modifier une règle : Modifiez une règle pour que les règles ne soient pas en conflit.
- Cliquez sur l'icône Plus d'actions
 à côté de la règle concernée et sélectionnez Modifier.
à côté de la règle concernée et sélectionnez Modifier. - Apportez les modifications nécessaires à la règle.
- Cliquez sur Enregistrer la règle.
- Cliquez sur Enregistrer en haut à droite pour enregistrer le formulaire.
- Supprimer une règle :
- Cliquez sur l'icône Plus d'actions
 à côté de la règle concernée et sélectionnez Supprimer.
à côté de la règle concernée et sélectionnez Supprimer. - Cliquez sur Enregistrer en haut à droite pour enregistrer le formulaire.
- Ajouter une règle : Cliquez sur + Ajouter une règle et suivez les étapes.
Par exemple, si vous avez 2 règles qui commencent par « Si un champ de choix est égal à l'option 1 », avec une règle indiquant « Une réponse courte est facultative » et l'autre indiquant « Ensuite, une réponse courte est requise ». vous devez supprimer l'une des règles contraires.
FAQ
Sélectionnez une question pour en savoir plus sur les règles de votre site.
Combien de règles puis-je ajouter à mon formulaire ?
Vous pouvez ajouter jusqu'à 3 règles lorsque vous utilisez Wix Formulaires gratuitement. Pour en obtenir plus,
boostez votre site.
Puis-je rendre un champ obligatoire ?
Oui, lorsque vous sélectionnez les règles pour un champ, vous pouvez choisir de rendre le résultat obligatoire.
Par exemple, si le champ « Avez-vous une expérience professionnelle ? » est rempli, vous pouvez choisir de rendre le champ « Combien d'année d'expérience avez-vous ? » obligatoire.
Comment puis-je voir à quoi ressemble ma règle sur mon site ?
Vous pouvez voir votre nouvelle règle en action en prévisualisant votre formulaire (pour les nouveaux formulaires) ou en prévisualisant votre site dans l'Éditeur (pour les anciens formulaires).
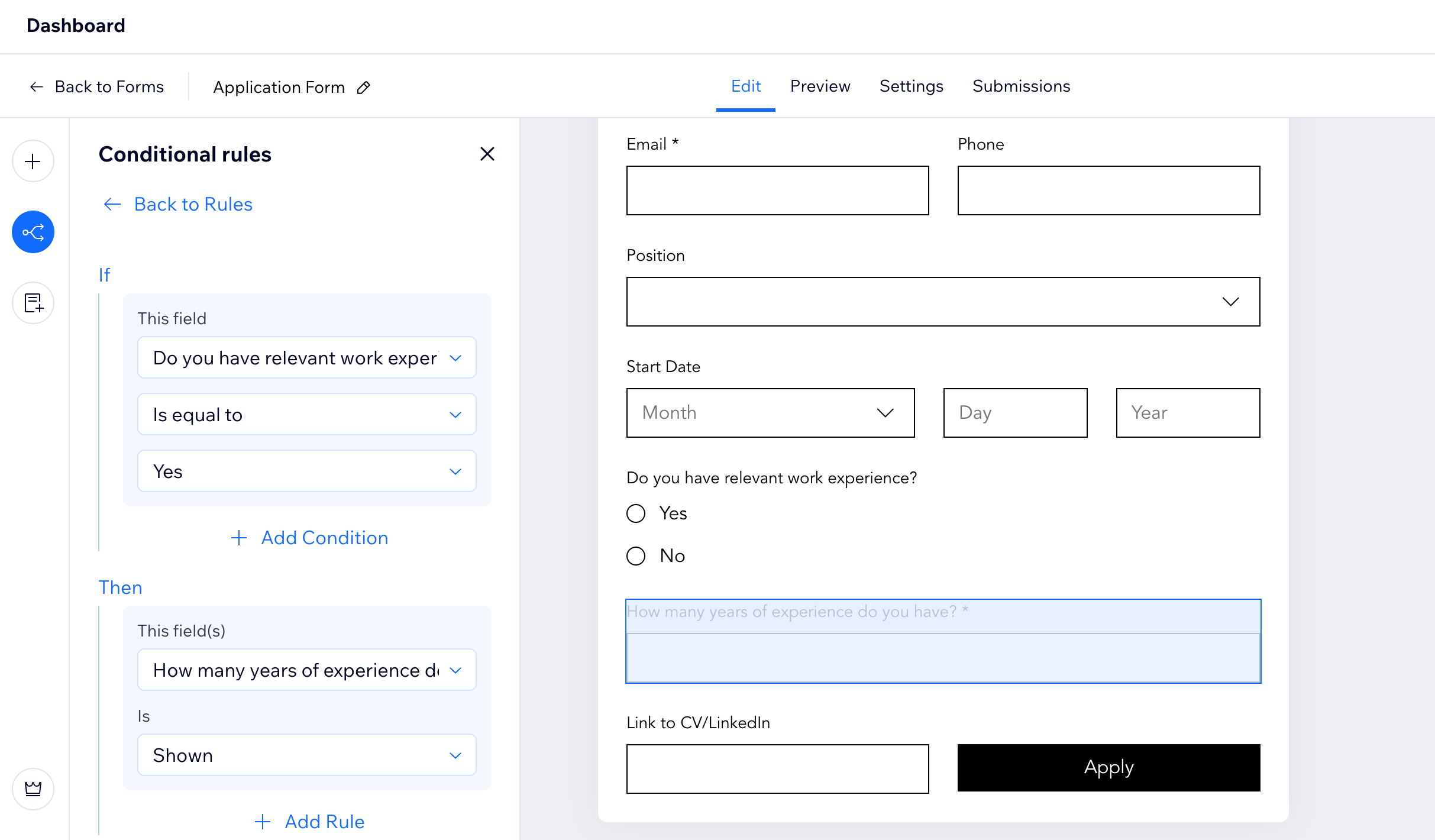
 sur la droite.
sur la droite. sur la droite.
sur la droite.
 sur la droite et consultez la liste des règles conditionnelles.
sur la droite et consultez la liste des règles conditionnelles.

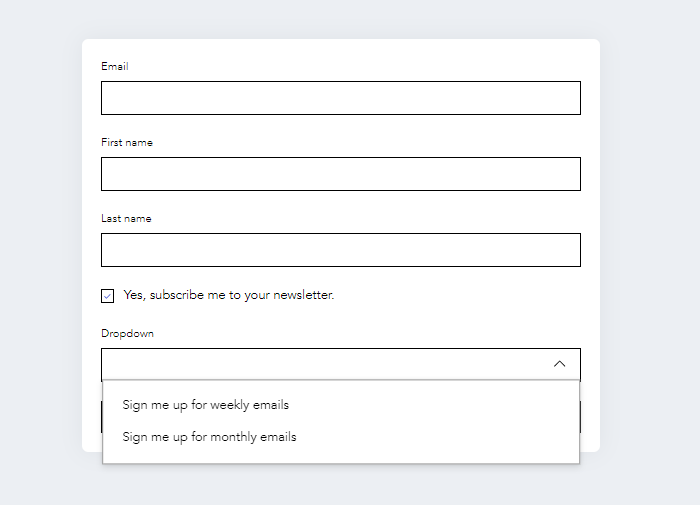


 à côté de la règle concernée et sélectionnez Modifier.
à côté de la règle concernée et sélectionnez Modifier.
 sur la droite.
sur la droite. .
.
