Solution Entreprise : Consulter et gérer votre journal d'activité
8 min
Dans cet article
- Consulter et filtrer les activités de votre site
- Création des vues
- Gérer une vue enregistrée
- Exporter votre journal d'activité
- Envoyer les données de votre journal d'activité à Amazon Web Services (AWS) en temps réel
- FAQ
Important :
Cette fonctionnalité est uniquement disponible sur Wix Studio pour les entreprises.
Un journal d'activité est le meilleur moyen de suivre les activités effectuées par les membres d'équipe au sein de votre organisation. Vous pouvez filtrer les activités par catégorie, utilisateur ou heure. Vous pouvez également exporter le journal pour télécharger les données.
Les journaux d'activité sont importants pour l'audit, la sécurité ou le débogage. Il vous donne une répartition de l'action entreprise, de la catégorie à laquelle elle appartient, des heures et de l'utilisateur et du rôle responsable de ces modifications.
En savoir plus sur Wix Studio pour les entreprises ou contacter notre équipe de vente.
Consulter et filtrer les activités de votre site
Consultez et filtrez les activités en fonction de la catégorie, de l'utilisateur et de la période. Vous pouvez utiliser ces filtres pour filtrer les résultats et trouver plus efficacement les informations pertinentes.
Pour consulter et filtrer les activités de votre site :
- Accédez au journal d'activité dans votre tableau de bord Entreprise.
- Cliquez sur Filtrer en haut à droite.
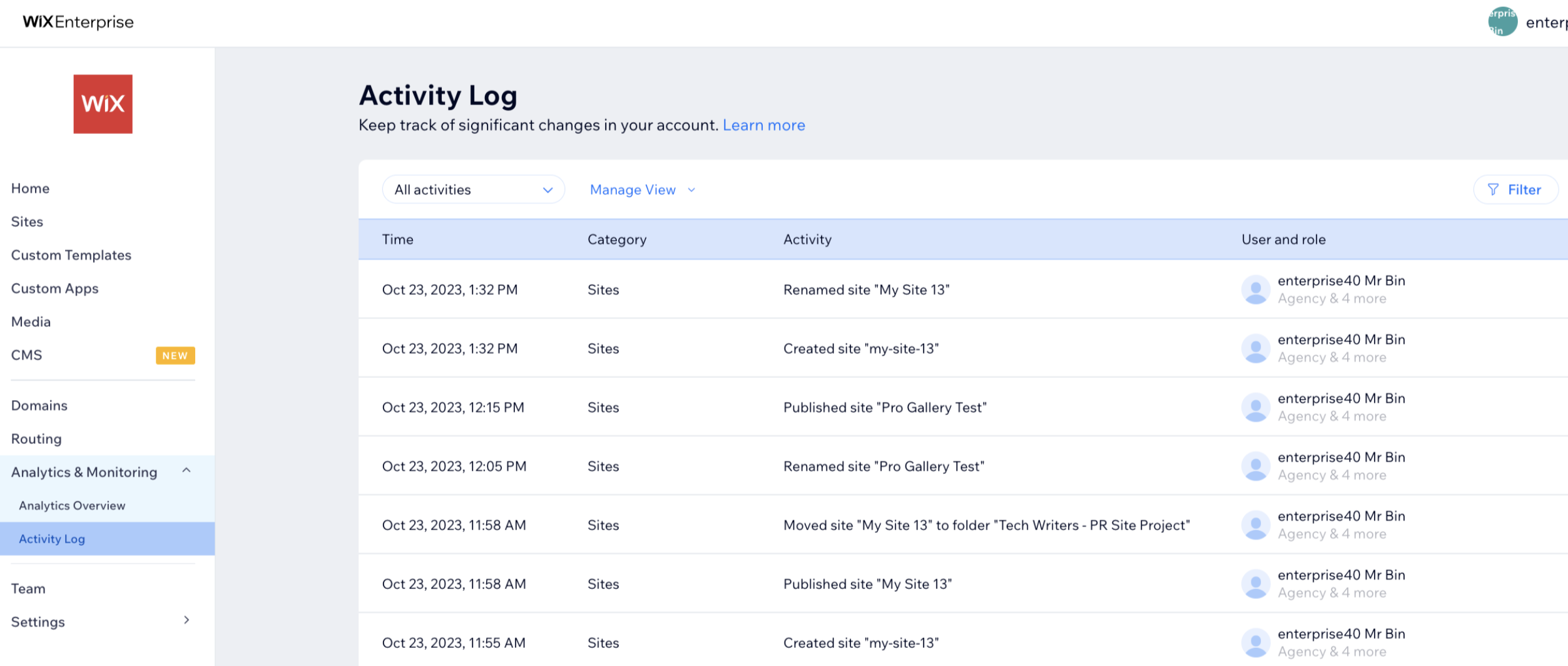
- Cliquez sur le type de filtre que vous souhaitez ajouter :
- Catégorie: Sélectionnez la catégorie correspondante :
- Sites : Lorsqu'un nouveau site a été créé, supprimé, dupliqué ou publié, ou lorsqu'un site est renommé.
- Templates personnalisés : Lorsqu'un template est créé, dupliqué ou supprimé. Par exemple, un template est rendu disponible / indisponible ou lorsque les paramètres sont modifiés.
- Média : Lorsque le média a été importé, archivé ou désarchivé.
- Domaines : Lorsqu'un domaine est connecté ou ajouté à un site.
- Équipe : Lorsque les membres sont invités en tant que collaborateurs, les rôles sont modifiés ou sont retirés de la plateforme.
- Paramètres d'authentification unique : Lorsqu'un paramètre d'authentification unique a été activé ou désactivé.
- Liste d' adresses IP autorisées : Lorsqu'une règle pour les listes d'adresses IP autorisées a été ajoutée, supprimée ou modifiée.
- Routage : Lorsqu'une route a été ajoutée, supprimée ou modifiée.
- Rôles et autorisations : Lorsque de nouveaux membres sont invités à rejoindre la plateforme pour des sites spécifiques.
- Statut du forfait : Lorsqu'un forfait Premium est activé ou désactivé pour un site.
- Utilisateur : Filtrez par membres d'équipe de votre organisation.
- Heure : Filtrer par période. Vous pouvez sélectionner des horaires prédéfinis ou personnaliser les vôtres :
- Catégorie: Sélectionnez la catégorie correspondante :

Suggestion :
Pour changer entre les filtres de catégorie et d'utilisateurs, cliquez sur Réinitialiser les filtres et recommencez.
Création des vues
Vous pouvez gérer et contrôler les activités qui importent le plus pour vous en les enregistrant dans une vue dédiée et réutilisable. Par exemple, si vous souhaitez suivre les dates de création des templates ou lorsque des employés spécifiques apportent des modifications. Vous pouvez enregistrer ces filtres dans leur propre vue pour une utilisation future. Ils sont personnalisés pour vous et accessibles à tout moment.
Pour créer une nouvelle vue :
- Accédez au journal d'activité dans votre tableau de bord Entreprise.
- Cliquez sur Filtrer en haut à droite.
- Sélectionnez le(s) filtre(s) concerné(s) : Catégorie, Utilisateur ou Heure.
- Enregistrez cette vue :
- Cliquez sur Gérer la vue en haut à gauche.
- Sélectionnez Enregistrer comme nouvelle vue.
- Nommez la vue et cliquez sur Enregistrer.
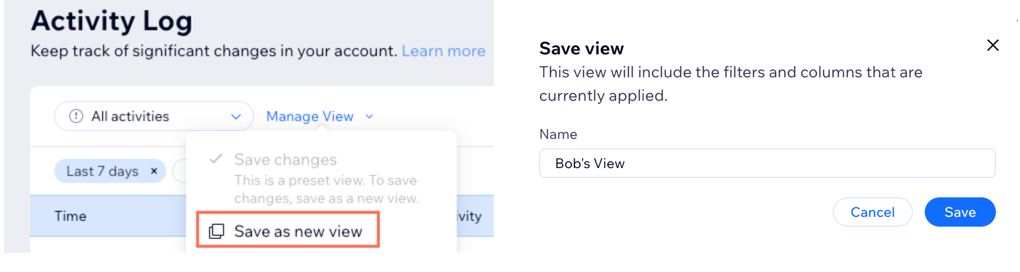
Gérer une vue enregistrée
Une fois que vous avez créé une nouvelle vue, elle est facile à gérer. Vous pouvez ajouter ou modifier les filtres de votre vue, renommer vos vues ou définir une vue par défaut.
Pour gérer vos vues :
- Accédez au journal d'activité dans votre tableau de bord Entreprise.
- Sélectionnez votre vue dans le menu déroulant Toutes les activités .

- Cliquez sur Gérer la vue et sélectionnez l'option que vous souhaitez :
Modifier :
Enregistrer comme nouvelle vue :
Renommer :
Définir comme vue par défaut :
Supprimer une vue :
Exporter votre journal d'activité
Vous pouvez exporter votre journal d'activité avec toute votre activité ou exporter une version filtrée des données. Elle est facile à faire et essentielle pour les audits et les réglementations, la sécurité, le débogage et les enquêtes sur les incidents.
Une fois exportées, vos données sont téléchargées dans un fichier CSV.
Pour exporter votre journal d'activité :
- Accédez au journal d'activité dans votre tableau de bord Entreprise.
- Cliquez sur l'icône Exporter
en haut à droite.
- Choisissez comment vous souhaitez exporter vos données :
- Toutes les données : Exportez tous les éléments et leurs données.
- Filtrés : Exportez uniquement les éléments et leurs données après avoir appliqué vos filtres. Cette option n'apparaît que si vous avez ajouté des filtres à votre vue.
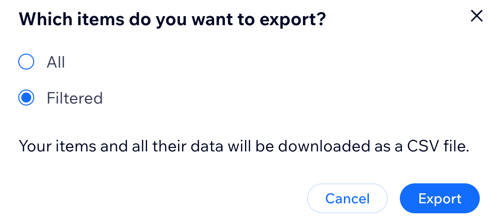
Envoyer les données de votre journal d'activité à Amazon Web Services (AWS) en temps réel
Envoyez les données de votre journal d'activité à AWS, afin que votre organisation puisse stocker les données du journal d'activité plus longtemps. Une fois connecté à AWS, votre journal d'activité envoie des données toutes les 5 minutes au format JSON. Un nouveau fichier JSON est créé chaque jour.
Remarque :
Pour connecter le journal d'activité de votre organisation à votre compte AWS via le tableau de bord Entreprise, vous aurez besoin de :
- ID de clé d’accès
- Clé d’accès secrète
- Nom du compartiment
Pour envoyer les données de votre journal d'activité à AWS en temps réel :
- Accédez au journal d'activité dans votre tableau de bord Entreprise.
- Cliquez sur Plus d'actions en haut à droite.
- Cliquez sur Connecter à AWS.
- Saisissez l'ID de votre clé d'accès, la clé d'accès secrète et le nom du compartiment.
- Cliquez sur Connecter.
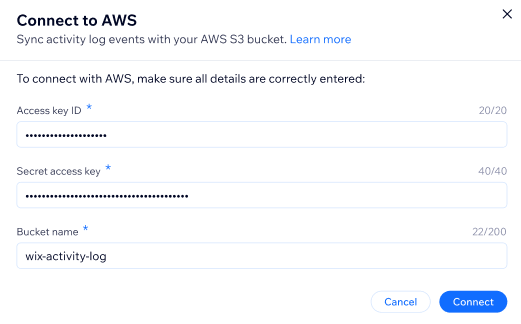
Suggestion :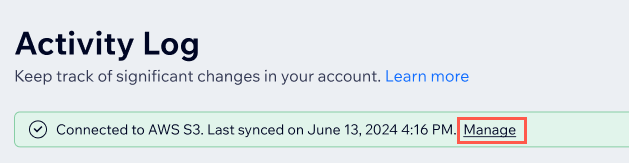
Vous pouvez mettre à jour les clés ou le compartiment concernés à tout moment en cliquant sur Gérer dans la bannière en haut de la page Journal d'activité dans le tableau de bord Entreprise et en saisissant les nouvelles valeurs.
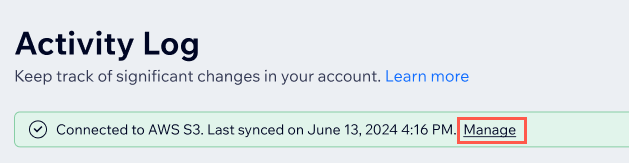
FAQ
Cliquez sur une question ci-dessous pour en savoir plus sur votre journal d'activité.
Qui peut accéder au journal d'activité de mon compte ?
Quels événements puis-je voir dans le journal d'activité ?
Quels filtres peuvent être utilisés ensemble ?
Puis-je créer mes propres catégories à filtrer ?
Comment mettre à jour les identifiants AWS de mon organisation dans le journal d'activité ?
Comment déconnecter ma connexion AWS dans le journal d'activité ?






