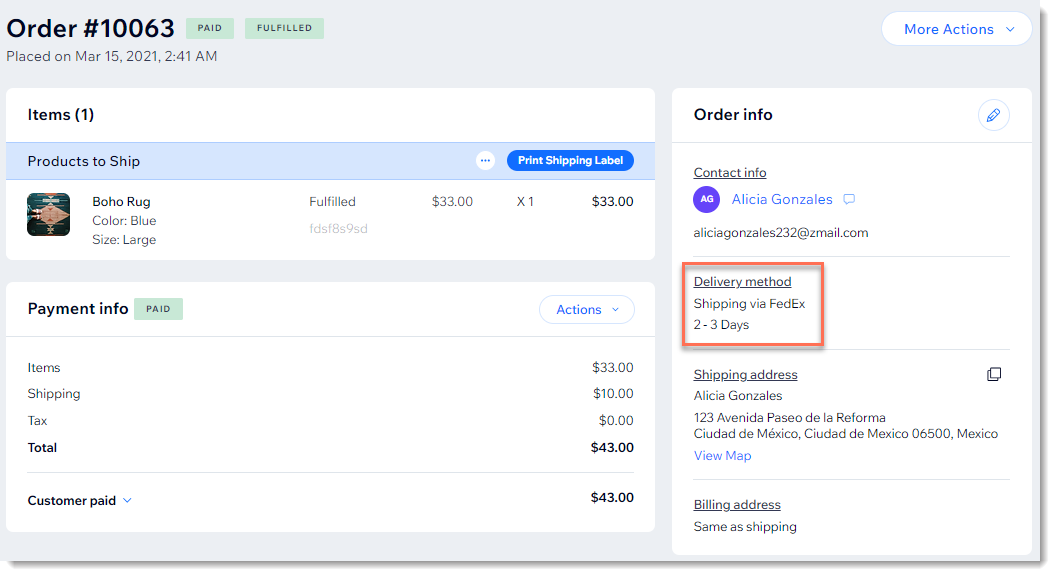Wix Boutique : Proposer des frais d'expédition en temps réel via des applis tierces
5 min
Dans cet article
- Étape 1 | Ajouter une appli qui propose des tarifs en temps réel
- Étape 2 | Configurer des conditions d'expédition dans l'appli d'expédition
- Étape 3 | Activer la règle dans les régions d'expédition concernées
- Étape 4 | Traiter les commandes
En utilisant des applis tierces, vous pouvez proposer des frais d'expédition en temps réel sur votre site. Le calcul est effectué à la page de paiement pour chaque client, en fonction de ce qu'il achète et de l'endroit où il se trouve. Cela vous permet d'estimer plus précisément le montant que vous devrez payer pour l'expédition de chaque commande.
En plus des options d'expédition que vous créez via une appli tierce (ex. FedEx Overnight dans l'exemple ci-dessous), vous pouvez proposer des options d'expédition créées dans Wix (ex. expédition standard et retrait en boutique).

Les applis tierces qui vous permettent d'afficher les frais d'expédition en temps réel incluent :
Appli d'expédition | Devises acceptées | Informations supplémentaires |
|---|---|---|
Shippo | La plupart des devises | |
ShipStation | USD | |
Envia | ARS, AUD, BRL, CAD, CLP, CNY, COP, EUR, GTQ, INR, JPY, MXN, PEN, RUB, USD, UYU | (anglais) |
Easyship | La plupart des devises | |
Melhor Envio | BRL | |
Shiptheory | De nombreuses devises | |
Meu Freete com Correios | BRL | Meu Freete com Article d'aide (portugais) |
Important :
- Wix n'est pas responsable des dommages ou des frais encourus lors de l'utilisation de services tiers.
- Si votre appli d'expédition n'est temporairement pas en mesure de vous fournir un tarif, les clients verront un taux de réserve (si l'appli prend en charge les taux de réserve et que vous en avez saisi un) ou toute autre option de livraison que vous avez configurée. Si aucun de ces éléments n'est disponible, les clients ne peuvent pas passer au paiement.
Étape 1 | Ajouter une appli qui propose des tarifs en temps réel
Pour commencer, ajoutez l'une des applis d'expédition tierces qui vous permettent d'afficher les frais en temps réel.
Remarque :
De nombreuses applis d'expédition tierces sur l'App Market vous permettent d'imprimer des étiquettes d'expédition, mais n'offrent pas de tarifs en temps réel.
Éditeur Wix
Éditeur Studio
Tableau de bord
- Accédez à votre Éditeur.
- Cliquez sur Ajouter des applis
 à gauche de l'éditeur.
à gauche de l'éditeur. - Recherchez l'appli d'expédition que vous souhaitez intégrer.
- Cliquez sur Ajouter au site.
Étape 2 | Configurer des conditions d'expédition dans l'appli d'expédition
Accédez maintenant au tableau de bord de l'appli que vous avez ajoutée et configurez les conditions d'expédition. Vous pouvez accéder au tableau de bord de toutes les applis que vous avez ajoutées directement depuis votre tableau de bord Wix.
Pour configurer des conditions d'expédition :
- Accédez à Gérer les applis dans le tableau de bord de votre site.
- Cliquez sur Ouvrir à côté de l'appli correspondante.
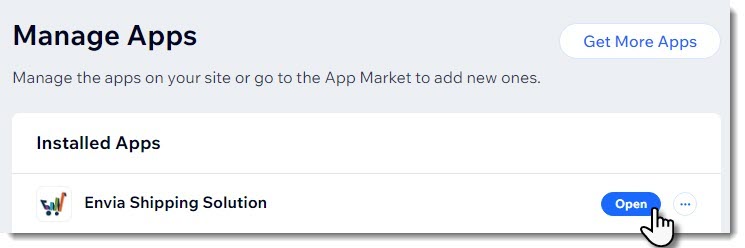
Obtenir plus d'informations :
Consultez les informations d'aide de l'appli que vous utilisez pour savoir comment configurer des conditions d'expédition.
Étape 3 | Activer la règle dans les régions d'expédition concernées
Pour que les clients puissent voir et sélectionner la nouvelle option d'expédition au moment du paiement, vous devez activer l'appli dans votre tableau de bord Wix.
Vous devez activer l'appli dans chaque région où vous souhaitez que les clients la voient. Par exemple, si vous avez créé 3 régions d'expédition, pour les États-Unis, le Canada et le Mexique, et que vous souhaitez que l'appli fonctionne dans les 2 premières, vous devez activer le curseur pour les États-Unis puis l'activer pour le Canada.
Pour activer les applis d'expédition :
- Accédez aux paramètres d'expédition et de traitement dans le tableau de bord de votre site.
- Cliquez sur Gérer vos applis dans la région de livraison correspondante.
Suggestions :- Le bouton Gérer vos applis n'est visible que si vous avez ajouté une appli d'expédition.
- Les applis doivent être activées séparément dans chaque région où vous souhaitez les utiliser.
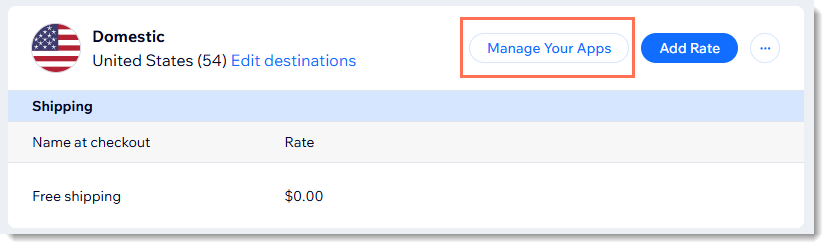
- Cliquez sur le curseur à côté de l'appli d'expédition concernée pour l'activer.
Remarque : Lorsqu'une appli d'expédition est activée, les clients voient toutes les options d'expédition que vous avez créées et qui sont pertinentes pour leur région. - Saisissez un taux de réserve et un nom d'expédition de réserve.
Remarque : Ils sont utilisés dans les rares cas où l'appli ne peut pas fournir ces informations en temps réel. - (Facultatif) Ajoutez des frais de traitement.
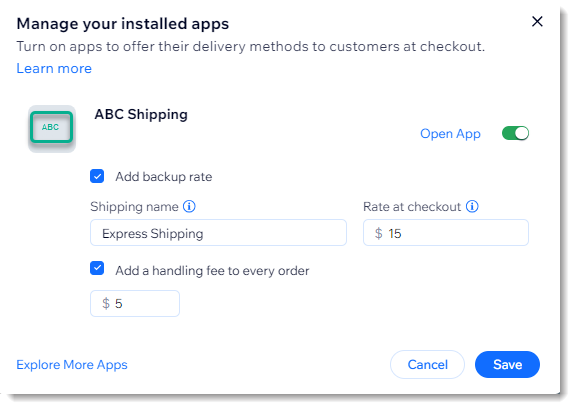
- Cliquez sur Enregistrer.
- (Facultatif) Répétez les étapes 2 à 6 pour d'autres régions.
Étape 4 | Traiter les commandes
Lorsque vous recevez une nouvelle commande, vous voyez quelle option d'expédition votre client a sélectionnée. Vous pouvez utiliser cette méthode pour traiter votre commande, mais ce n'est pas obligatoire. Vous êtes libre de traiter la commande en utilisant le mode d'expédition de votre choix.