Wix Boutique : Personnaliser le parcours de vos clients vers la page de paiement
4 min
Dans cet article
- Utiliser les boutons de votre page d'article
- Bouton d'ajout au panier
- Bouton « Acheter »
- Boutons de paiement express
- Configurer le bouton d'ajout au panier
- Configurer l'icône panier
- Choisir les boutons du panier latéral
- FAQ
Choisissez le chemin d'accès que les clients effectuent entre la consultation de vos articles et la finalisation d'une commande.
Cet article vous guidera dans les choix que vous pouvez faire qui déterminent les moyens que vos clients peuvent suivre pour passer de la navigation à la page de paiement.
Utiliser les boutons de votre page d'article
Vous pouvez afficher un bouton d'ajout au panier, un bouton « Acheter », ou les deux sur votre page d'article.
Suggestion :
Vous pouvez également ajouter une option de liste d'envies.
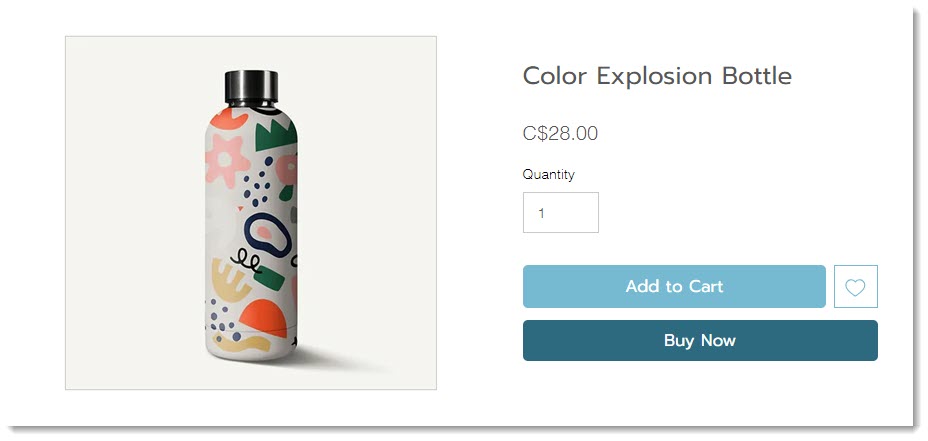
Bouton d'ajout au panier
Par défaut, la page d'article de votre boutique est livrée avec le bouton d'ajout au panier activé. Après avoir ajouté un article au panier, vous verrez le nombre d'articles sur l'icône du panier.

Le bouton d'ajout au panier permet aux clients de continuer facilement leurs achats après avoir ajouté un article au panier.
Bouton « Acheter »
« Acheter » redirige votre client directement vers la page de paiement. Cela ne permet pas aux clients d'ajouter plusieurs articles à leur panier et de les payer tous ensemble. Si vos clients achètent souvent un seul article, l'affichage de ce bouton peut être judicieux pour votre entreprise.
Boutons de paiement express
Vous pouvez ajouter plusieurs options de paiement express, telles que PayPal, Apple Pay ou Google Pay. En cliquant dessus, vos clients accèdent directement au paiement.
Configurer le bouton d'ajout au panier
Lorsqu'un client ajoute un article à son panier, il a besoin d'une indication que l'action a abouti.
Vous pouvez sélectionner l'une des options suivantes :
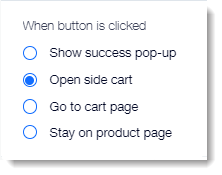
Afficher un pop-up de succès
Lorsque les clients cliquent sur le bouton « Ajouter au panier », un petit pop-up apparaît avec un message indiquant que l'élément a été ajouté au panier. Un seul élément apparaît dans la fenêtre pop-up de réussite.
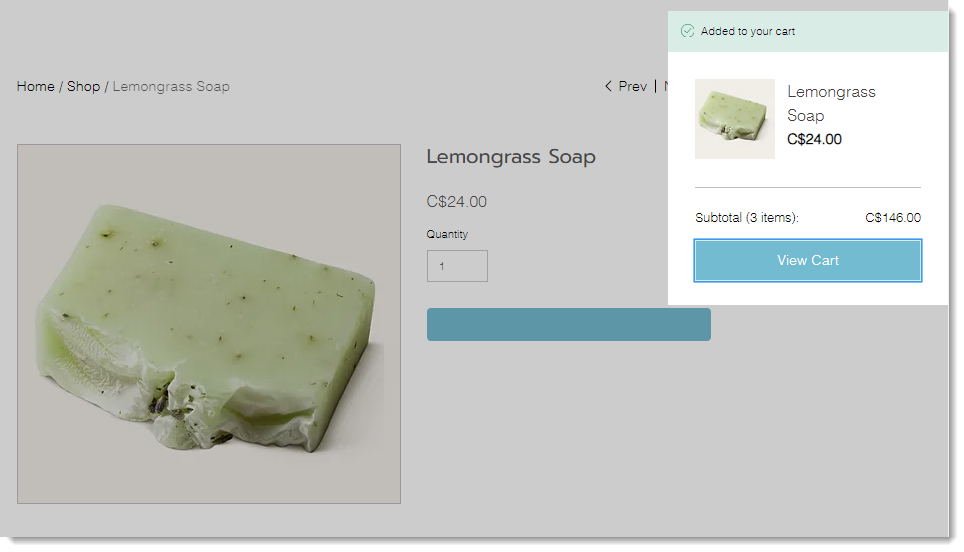
Ouvrir le panier latéral
Lorsque l'on clique dessus, le panier latéral s'ouvre sur le côté de l'écran. Vous pouvez choisir les boutons que vous souhaitez afficher en bas.
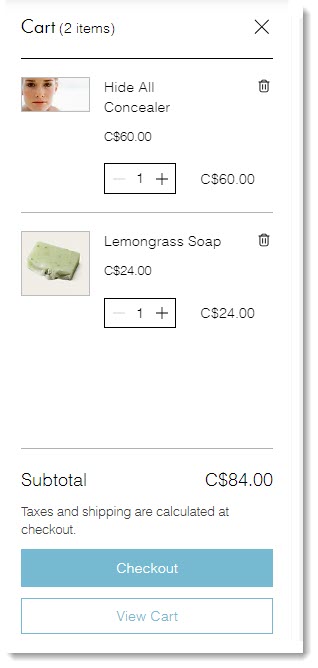
Accéder à la page panier
Votre client accède directement à la page panier et voit tous les éléments qu'il a ajoutés au panier. De là, les clients peuvent continuer leurs achats ou passer au paiement.
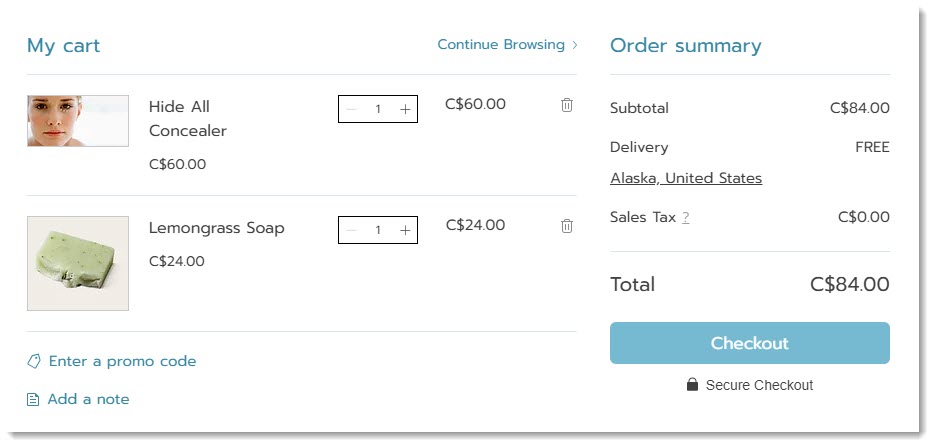
Rester sur la page de l'article
Lorsque vous sélectionnez l'option « Rester sur la page d'article », le texte du bouton d'ajout au panier se transforme rapidement en une case à cocher pour indiquer que l'ajout au panier a été réussi.
Cela peut être une bonne option pour votre entreprise si les clients achètent souvent des multiples du même article avec des options d'article différentes.
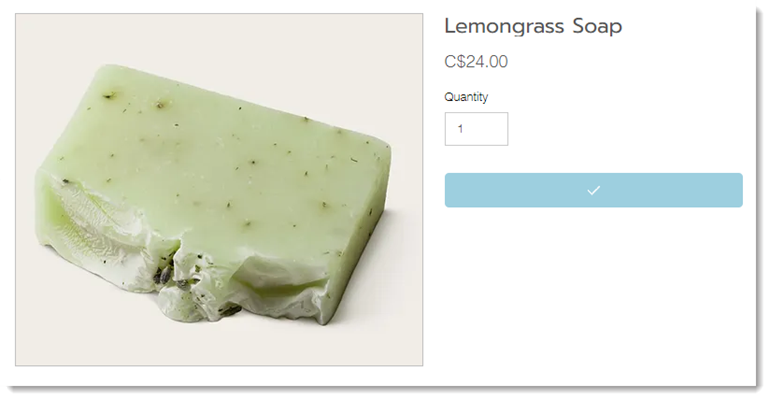
Configurer l'icône panier
Les clients peuvent parcourir plusieurs pages de votre site et ajouter un ou plusieurs éléments. Lorsqu'ils seront prêts à finaliser leur commande, ils cliqueront sur l'icône panier.

Vous pouvez sélectionner ce qui se passe lorsqu'on clique dessus. Choisissez entre ouvrir le panier latéral ou diriger les clients directement vers la page panier.
Choisir les boutons du panier latéral
Dans le panier latéral, vous pouvez afficher l'un ou les deux des boutons suivants :
- Paiement : Les clients sont dirigés directement vers la page de paiement pour finaliser leur commande.
- Voir le panier : Dirige les clients vers la page panier. De là, ils peuvent apporter des modifications, continuer leurs achats ou accéder à la page de paiement.
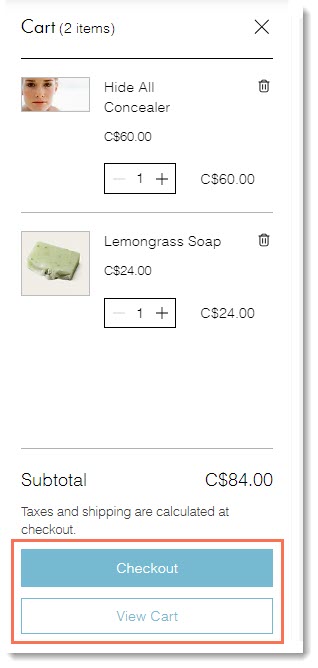
FAQ
Cliquez sur une question ci-dessous pour en savoir plus sur le paiement.
Le bouton d'ajout au panier affiche-t-il parfois d'autres options ?
Comment puis-je personnaliser le pop-up de réussite ?

