Wix Réservations : Modifier une commande existante
6 min
Dans cet article
- Ajouter des services et articles à une commande existante
- Ajouter un pourboire ou des frais à une commande existante
- Paramétrer un prix personnalisé pour un élément de commande existant
- Retirer un élément d'une commande existante
- FAQ
Important :
Cette fonctionnalité n'est pas encore disponible pour tous les utilisateurs.
Modifiez une commande existante pour un rendez-vous ou un article à tout moment. Cela vous permet de collecter des paiements mis à jour, de configurer des prix personnalisés, d'effectuer des remboursements, et plus encore. Vous pouvez également ajouter ou retirer des articles et des services, ou inclure des pourboires dans la commande.
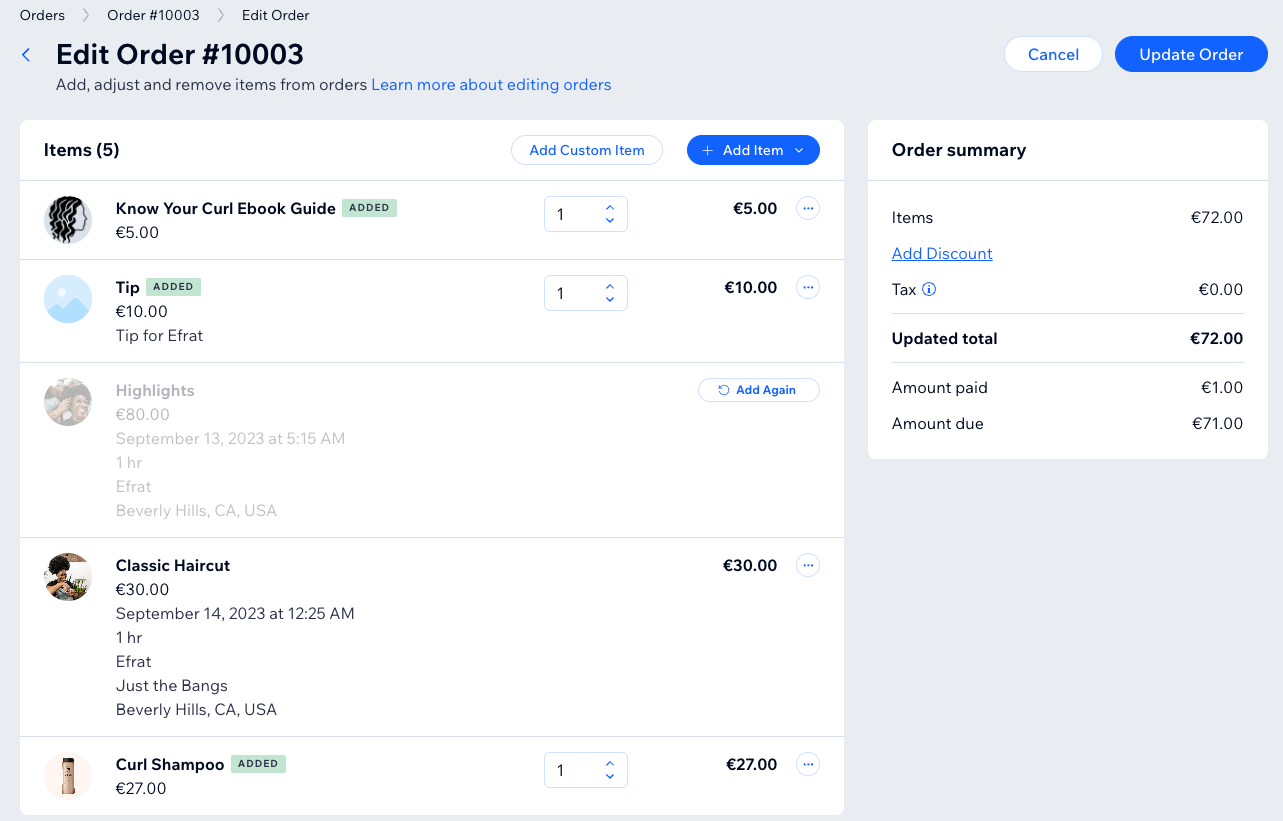
Ajouter des services et articles à une commande existante
Vous pouvez inclure des services et articles supplémentaires à la commande d'origine à tout moment, avant, pendant ou après le rendez-vous, en fonction des services et articles proposés.
Remarque :
- Cette option s'applique uniquement aux rendez-vous.
- Pour modifier la quantité d'éléments dans une commande existante, modifiez la quantité à côté du ou des élément(s) concerné(s).
Pour ajouter des services et articles à une commande existante :
- Accédez aux commandes dans le tableau de bord de votre site.
- Cliquez sur la commande correspondante.
- Cliquez sur More Actions en haut à droite et sélectionnez Modifier la commande.
- Cliquez sur Ajouter un élément et sélectionnez Service, Article ou + Ajouter un élément personnalisé.
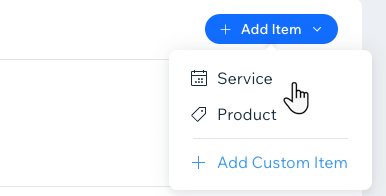
- Choisissez parmi les options suivantes :
- Articles et services : Sélectionnez le service ou l'article que vous souhaitez ajouter et cliquez sur Ajouter à la commande.
- Élément personnalisé : Saisissez le titre, les informations de l'élément et le prix de votre élément personnalisé et cliquez sur Ajouter à la commande.
- Finalisez les mises à jour de la commande :
- (Facultatif) Saisissez un Motif de la modification.
- Cliquez sur Mettre à jour la commande en haut à droite.
- (Facultatif) Cochez la case si vous souhaitez envoyer un e‑mail au client pour l'informer des modifications apportées à cette commande.
- Cliquez sur Mettre à jour la commande pour confirmer.
Ajouter un pourboire ou des frais à une commande existante
Ajoutez un pourboire ou des frais supplémentaires en modifiant une commande existante. Vous pouvez inclure une note pour fournir une description du nouvel élément.
Pour ajouter des pourboires ou des frais à une commande existante :
- Accédez aux commandes dans le tableau de bord de votre site.
- Sélectionnez la commande correspondante.
- Cliquez sur Plus d'actions en haut à droite puis sur Modifier la commande.
- Cliquez sur Ajouter des frais et des pourboires dans le résumé de la commande.
- Saisissez un nom pour les frais ou le pourboire.
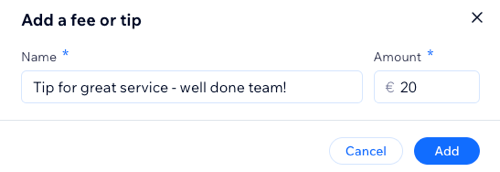
- Saisissez le montant.
- Cliquez sur Ajouter.
- Finalisez les mises à jour de la commande :
- (Facultatif) Saisissez un Motif de la modification.
- Cliquez sur Mettre à jour la commande en haut à droite.
- (Facultatif) Cochez la case si vous souhaitez envoyer un e‑mail au client pour l'informer des modifications apportées à cette commande.
- Cliquez sur Mettre à jour la commande pour confirmer.
Paramétrer un prix personnalisé pour un élément de commande existant
Vous pouvez adapter le prix des éléments d'une commande existante pour répondre aux besoins spécifiques de vos clients en configurant un prix personnalisé.
Pour configurer un prix personnalisé dans une commande existante :
- Accédez aux commandes dans le tableau de bord de votre site.
- Cliquez pour sélectionner la commande correspondante.
- Cliquez sur Plus d'actions en haut à droite puis sur Modifier la commande.
- Cliquez sur l'icône Plus
 d'actions à côté de l'élément et sélectionnez Modifier le prix.
d'actions à côté de l'élément et sélectionnez Modifier le prix.
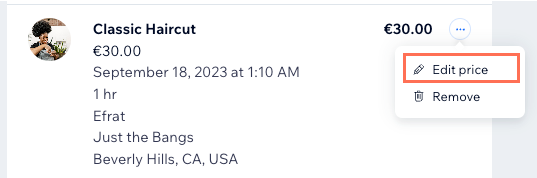
- Saisissez le nouveau prix et cliquez sur Appliquer.
- Finalisez les mises à jour de la commande :
- (Facultatif) Saisissez un Motif de la modification.
- Cliquez sur Mettre à jour la commande en haut à droite.
- (Facultatif) Cochez la case si vous souhaitez envoyer un e‑mail au client pour l'informer des modifications apportées à cette commande.
- Cliquez sur Mettre à jour la commande pour confirmer.
Retirer un élément d'une commande existante
Vous pouvez modifier une commande existante en retirant des éléments pour ajuster le prix final. Si la commande a été partiellement ou totalement payée, vous pouvez également effectuer un remboursement si nécessaire.
Pour retirer un élément d'une commande existante :
- Accédez aux commandes dans le tableau de bord de votre site.
- Cliquez pour sélectionner la commande correspondante.
- Cliquez sur Plus d'actions en haut à droite puis sur Modifier la commande.
- Cliquez sur l'icône Plus
 d'actions à côté de Prix de l'élément et sélectionnez Supprimer.
d'actions à côté de Prix de l'élément et sélectionnez Supprimer.
Remarque : Pour modifier la quantité d'éléments dans une commande existante, vous pouvez également modifier la quantité à côté de l'élément ou des éléments concernés. Pour retirer un élément, modifiez la quantité à 0.

5. Finalisez les mises à jour de la commande :
- (Facultatif) Saisissez un Motif de la modification.
- Cliquez sur Mettre à jour la commande en haut à droite.
- (Facultatif) Cochez la case si vous souhaitez envoyer un e‑mail au client pour l'informer des modifications apportées à cette commande.
- Cliquez sur Mettre à jour la commande pour confirmer.
Prochaine étape ?
Une fois que vous avez mis à jour une commande, vous êtes redirigé(e) pour voir son aperçu. À ce moment-là, vous pouvez également choisir de collecter le paiement de votre client et de voir le calendrier de changement de la commande sous la commande.
FAQ
Cliquez sur les questions ci-dessous pour obtenir des réponses aux questions courantes sur la modification des commandes existantes.
Les tiers, tels que les applis d'expédition ou les expéditeurs en dropshipping, reçoivent-ils une notification des modifications ?
Pourquoi ai-je des difficultés à modifier une commande en particulier ?
Que se passe-t-il si j'ajoute ou supprime des services d'une commande, ai-je besoin de mettre à jour manuellement mon agenda de réservation ?
Mon appli de facturation tierce enverra-t-elle une nouvelle facture après que j'ai modifié une commande ?

