Wix Réservations : Gérer plusieurs liens de vidéoconférence
Temps de lecture : 8 min
Organisez plusieurs séances vidéo en ligne pour vos services en même temps avec la vidéoconférence Wix Réservations.
La première fois que vous ajoutez la visioconférence (VC) à un service, vous pouvez connecter soit un compte Zoom, soit un lien VC personnalisé (ex. Google Hangouts) sur votre site. Il sert ensuite de compte VC par défaut pour tous vos services en ligne jusqu'à ce que vous ajoutiez d'autres comptes VC.
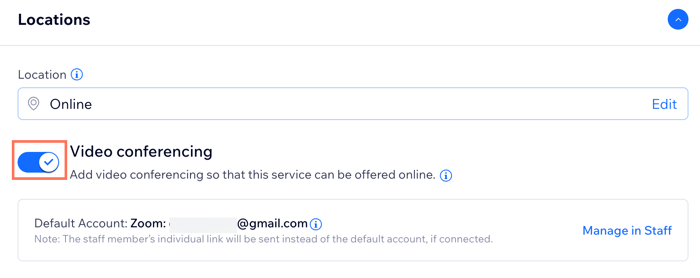
Vos services peuvent être liés à n'importe quel fournisseur de VC (y compris Google Hangouts, Skype, etc.) en utilisant un lien personnalisé. Connectez-vous à votre fournisseur de vidéoconférence en saisissant l'URL, le mot de passe et toute autre information supplémentaire lorsque vous y êtes invité.
Important :
- Nous avons récemment mis à jour les fonctionnalités incluses dans nos forfaits Premium à partir de janvier 2023. Pour utiliser la visioconférence, vous devez souscrire à l'un de nos forfaits Premium Entreprise et eCommerce.
- Lorsque vous connectez un compte Zoom, il génère des liens uniques pour chaque séance. Lorsque vous choisissez de connecter un autre fournisseur de VC tel que Skype, vous utilisez le même lien pour chaque séance.
Les avantages, les heures d'appel et les limites de participants à la visioconférence dépendent du fournisseur que vous utilisez (Zoom, GoToMeeting, etc.) et ne sont pas contrôlés par Wix.
Dans cet article, apprenez-en plus sur :
Créer vos propres comptes VC
Vous pouvez configurer votre compte VC par défaut dans n'importe lequel de vos services dans l'onglet Services de réservation ou dans l'onglet Équipe.

Suggestion :
Si vous avez plusieurs sites Wix, vous pouvez définir un compte VC par défaut différent pour chaque site.
Pour configurer votre compte VC par défaut :
- Accédez aux Services de réservation. :%2F%2Fwww.wix.com%2Fdashboard%2F%7B%7BmetaSiteId%7D%7D%2Fbookings%2Fscheduler%2Fowner%2Fofferings%3FreferralInfo%3Dsidebar" target="") sur le tableau de bord de votre site.
Remarque: Passez à l'étape 4 ci-dessous pour configurer votre compte VC à partir de l'onglet Équipe. - Cliquez sur un service.
- Faites défiler vers le bas jusqu'à la section Emplacements.
- Cliquez sur le bouton Ajouter dans la section Visioconférence (ou Modifier dans l'onglet Portée).

- Choisissez votre type de connexion VC préféré:
- Zoom : Procéder au flux d'intégration de Zoom.
- Cliquez sur Continuer .
- Cliquez sur Connecter .
- Lien personnalisé : Remplissez les champs requis pour la connexion avec un lien personnalisé afin de configurer un autre fournisseur autre que Zoom, tel que Google Hangouts ou Skype.
- Zoom : Procéder au flux d'intégration de Zoom.

Important :
Si vous déconnectez votre compte VC principal, les liens VC n'apparaissent pour aucune séance, même si votre équipe a son propre compte VC individuel.
Configurer les comptes de votre personnel VC
Votre entreprise peut alors proposer plusieurs services en ligne à la fois. Si un membre d'équipe est affecté à un service spécifique, son compte VC sera utilisé à la place du compte VC principal pour ce service.
Suggestion :
Votre équipe peut ajouter ou supprimer manuellement les liens Zoom de n'importe laquelle de leurs séances à tout moment. Cela est utile pour les modifications de dernière minute apportées aux services, où un service en ligne devient un service en personne, et vice versa.
Pour configurer vos comptes de capital-risque :
- Accédez à Équipe dans le tableau de bord de votre site.
- Cliquez sur Modifier sur le profil spécifique du membre de l'équipe.
- Cliquez sur Ajouter un compte individuel .
- Choisissez la connexion VC correspondante :
- Zoom : Continuez avec le flux d'intégration de Zoom en sélectionnant le compte Zoom à lier.
- Lien personnalisé : Remplissez les champs requis pour la connexion avec un lien personnalisé.
- Cliquez sur Continuer .
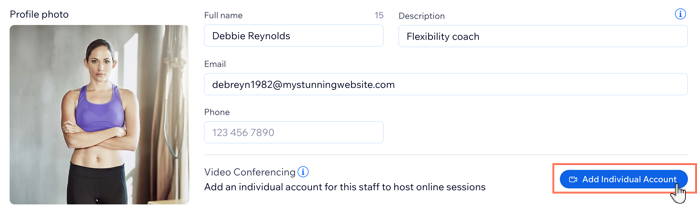
Les membres d'équipe gérant leurs propres comptes VC
Les membres de votre équipe peuvent ajouter et gérer leurs propres liens VC en utilisant les comptes de leur équipe sur votre site. Partagez les étapes ci-dessous avec les membres de votre équipe, afin qu'ils puissent configurer et gérer eux-mêmes leurs liens VC.
Important :
- Nous sommes en train de publier cette fonctionnalité, mais elle n'est pas encore disponible pour tout le monde.
- Vous devez connecter un compte de visioconférence par défaut avant que votre équipe puisse ajouter ses propres liens VC.
Pour que le personnel puisse configurer son propre compte VC :
- Accéder à l'agenda de réservation dans le tableau de bord de votre site.
- Cliquez sur Gérer le agenda en haut.
- Cliquez sur Gérer la visioconférence.
- Choisissez l'option correspondante :
- Cliquez pour sélectionner Zoom comme fournisseur VC.
- Cliquez sur Continuer.
- Cliquez sur Connecter .
- Connectez-vous à votre compte Zoom et suivez les instructions à l'écran.
- Cliquez sur Lien personnalisé pour saisir le lien d'un autre fournisseur VC.
- Collez votre URL VC dans le champ Lien de la réunion .
- (Facultatif) Saisissez votre mot de passe personnalisé de lien VC .
- (Facultatif) Saisissez la description de votre lien VC personnalisé .
- Cliquez sur Connecter .
- Cliquez pour sélectionner Zoom comme fournisseur VC.

Gérer vos liens VC
Les liens VC pour les rendez-vous et les cours dépendent des détails spécifiques de la séance et du membre de l'équipe.
Courses utilise le lien VC par défaut de votre site pour toutes les séances, sauf si un lien VC personnalisé est ajouté dans l'agenda. Vous devez d'abord enregistrer et créer au moins une séance pour que le service crée un lien VC.

Remarque :
La modification d'un lien VC met à jour toutes les séances passées et futures du cours. Vous devez notifier manuellement les clients qui ont encore un ancien lien.
Montrez-moi comment :
Créer un lien VC
Mettre à jour un lien VC existant
Restaurer un lien VC original
Supprimer un lien de VC personnalisé
Remarque :
Vous pouvez également ajouter un lien VC à toute séance qui était précédemment hors ligne.
Masquer les liens VC
Vous avez un contrôle total sur la façon dont vos clients accèdent aux liens VC. Vous pouvez masquer les liens VC de vos e-mails de confirmation de réservation ainsi que de la page « Mes réservations » des clients dans leur espace membre personnel.
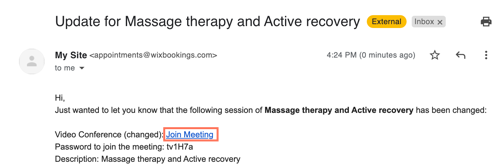
Montrez-moi comment :
Masquer les liens VC des e-mails
L'espace membres de votre site peut être affiché avec ou sans lien VC.
Masquer les liens VC de l'espace membres
Cela vous a-t-il aidé ?
|

 .
.

 dans la section Vidéoconférence de leur profil d'équipe.
dans la section Vidéoconférence de leur profil d'équipe.
