Wix Réservations : Envoyer des SMS personnalisés avec Omnisend
6 min
Dans cet article
- Informations importantes sur l'appli Omnisend
- Ajouter l'appli Omnisend à votre site
- Configurer des automations avec l'appli Omnisend
- Configurer des automations avancées avec l'appli Omnisend
- FAQ
L'appli Omnisend est un excellent moyen d'automatiser vos réponses par SMS pour les réservations, les annulations et les demandes de report.
Vous pouvez également programmer plusieurs rappels pour les séances à venir grâce aux automations avancées.
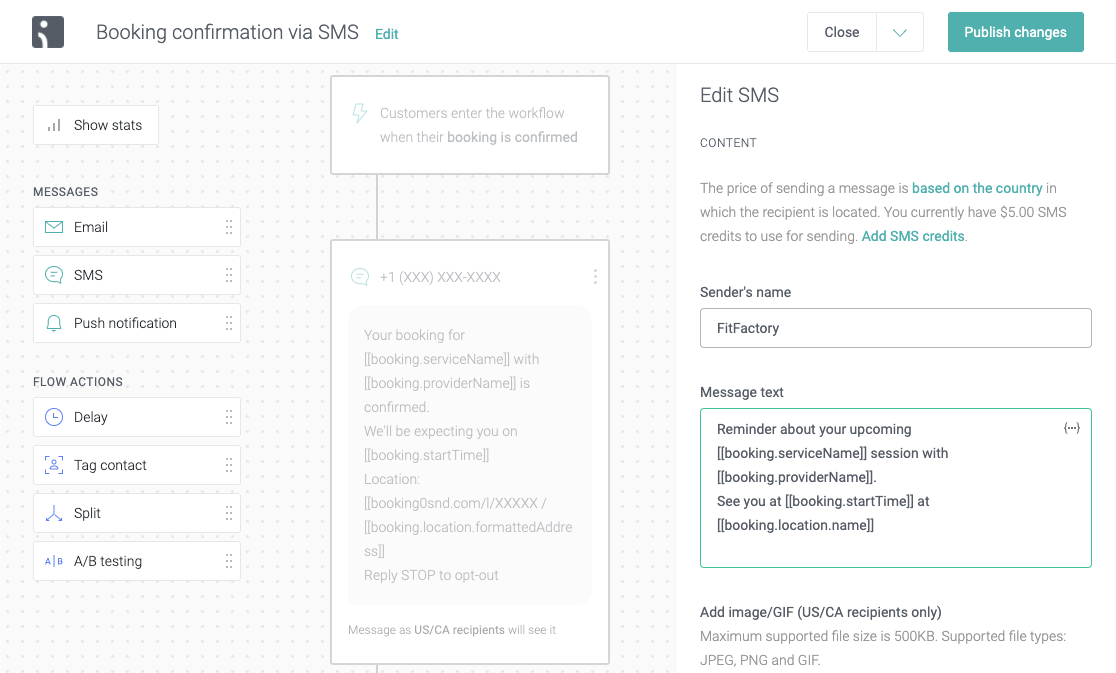
Informations importantes sur l'appli Omnisend
Avant de commencer à utiliser Omnisend, vous devez d'abord prendre en compte certains points :
- Actuellement, l'appli Omnisend est disponible uniquement en anglais.
- Vous devez avoir installé Wix Réservations sur votre site pour utiliser l'appli Omnisend.
- Votre site doit fonctionner avec un forfait Premium et un domaine connecté pour utiliser l'appli Omnisend.
- Les automations de l'appli Omnisend fonctionnent, pour le moment, uniquement avec les rendez-vous et les cours.
- Assurez-vous de faire du champ du numéro de téléphone un champ obligatoire dans votre formulaire de réservation.
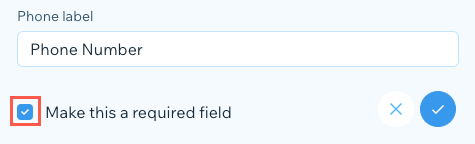
- Vous pouvez créer des réservations pour vos clients dans votre agenda de réservation. Lorsque vous le faites, assurez-vous d'ajouter leurs numéros de téléphone afin qu'ils reçoivent vos messages SMS via l'appli Omnisend.
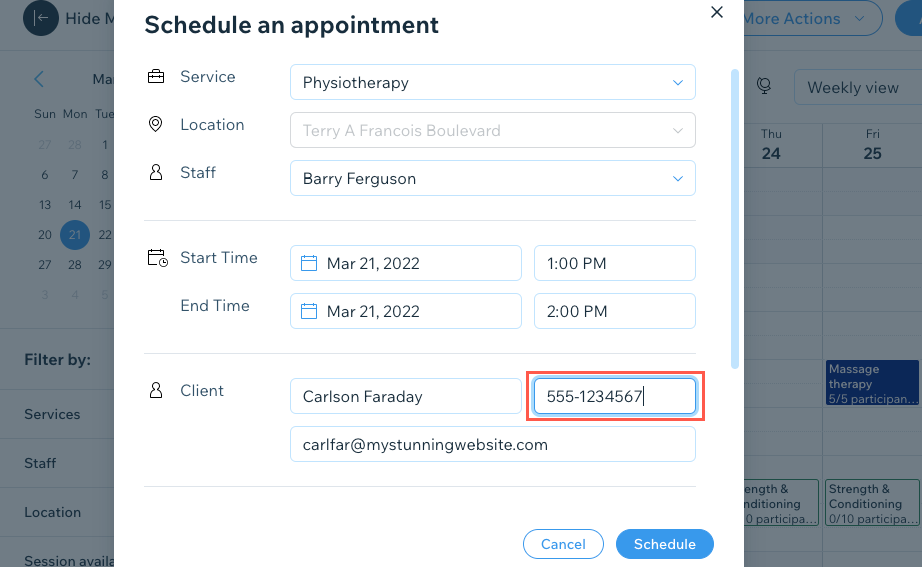
Ajouter l'appli Omnisend à votre site
Ajoutez l'appli Omnisend directement depuis le Wix App Market.
Pour ajouter l'appli Omnisend :
- Recherchez « Omails marketing et SMS » dans le Wix App Market.
- Cliquez sur Ajouter au site.
- Sélectionnez le site concerné si vous en avez plusieurs.
- Cliquez sur Ajouter au site pour autoriser l'appli à accéder à votre site.
- Saisissez vos coordonnées pour créer votre compte avec Omnisend.
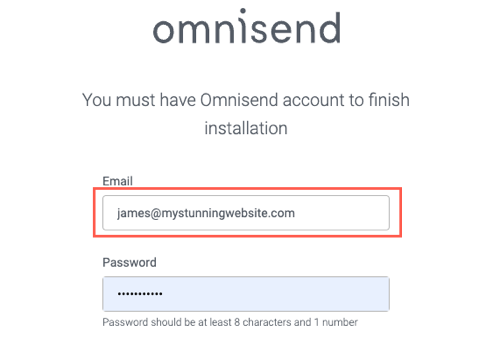
- Cliquez sur Commencer.
- (Facultatif) Cliquez sur Lancer ce flux de travail pour choisir une automation parmi les options suivantes et commencer immédiatement à :
- Confirmer la réservation par SMS.
- Créer un rappel de réservation par SMS.
- Annuler la réservation par SMS.
- Reprogrammer la réservation par SMS.
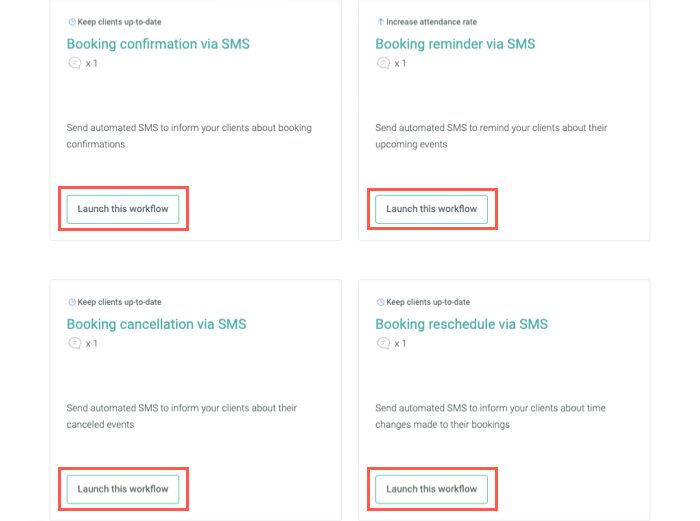
Configurer des automations avec l'appli Omnisend
Vous pouvez modifier le texte, raccourcir les liens, ajouter des images et modifier vos modèles de SMS en utilisant l'appli Omnisend. Cela vous permet d'offrir un service davantage personnalisé, mais automatisé, à vos clients lorsqu'ils utilisent votre site et réservent vos services.
Important :
Pour éviter d'envoyer des notifications en double par SMS à vos clients lorsqu'ils utilisent votre site, désactivez les rappels Wix SMS dans les E-mails et SMS de rappel :


Si vous désactivez les rappels par SMS Wix, assurez-vous d'ajouter un champ de case à cocher à votre formulaire de réservation pour recueillir le consentement de votre client à recevoir des rappels Omnisend par SMS.
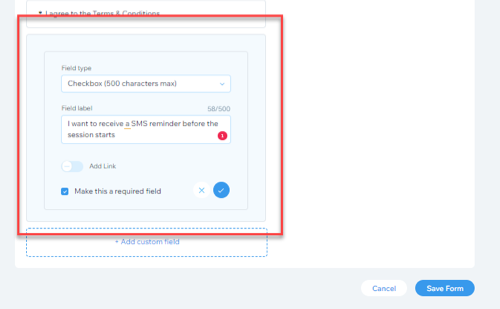
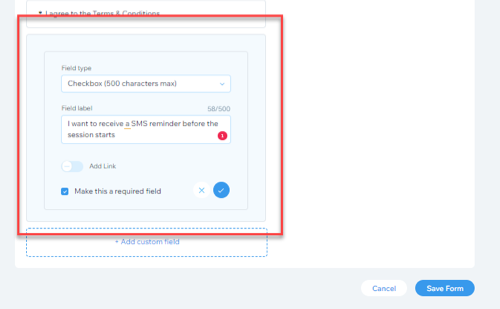
Pour configurer une automation :
- Accédez à Gérer les applis dans le tableau de bord de votre site.
- Cliquez sur Ouvrir à côté de E-mails et SMS de réservation automatisés pour accéder à l'appli Omnisend.
- Cliquez sur + Nouveau flux de travail.
- Sélectionnez l'option correspondante dans le menu déroulant Élément déclencheur.
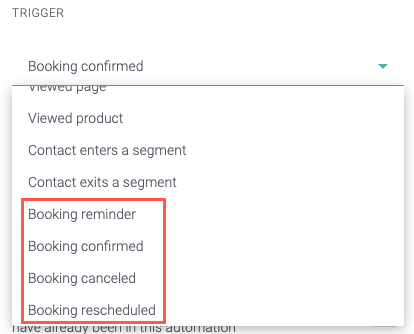
- Cliquez sur le message sur la page pour modifier le modèle.
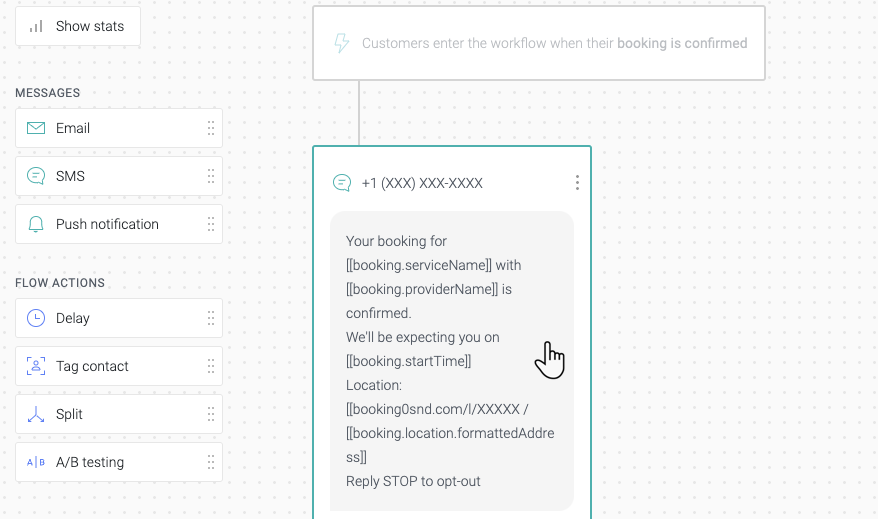
- Cliquez sur le champ Nom de l'expéditeur pour le modifier.
Suggestion : Omnisend utilise automatiquement le nom de votre entreprise comme nom d'expéditeur, mais vous pouvez également le remplacer par le nom d'un membre de l'équipe si vous préférez. - Cliquez sur le champ de Texte du message pour modifier le message.
Suggestion : Omnisend inclut automatiquement le nom du service, le fournisseur, la date, le lieu et l'adresse par défaut. - (Facultatif) Cliquez sur Sélectionner un fichier pour ajouter un fichier .GIF à votre SMS (destinataires américains/canadiens uniquement).
- Cochez la case Raccourcir automatiquement les liens pour réduire le nombre de caractères dans les messages SMS qui incluent des URL.
- (Facultatif) Cochez les cases correspondantes pour ajouter une option de désabonnement pour les destinataires américains/canadiens et pour les destinataires non américains/canadiens.
- (Facultatif) Sous Aperçu en tant que, vérifiez comment votre message SMS apparaît aux destinataires américains/canadiens et aux destinataires non américains/canadiens. Le nombre de caractères et le nombre de SMS apparaissent sous le texte d'aperçu.

- Cliquez sur Mettre à jour.
- Cliquez sur Démarrer le flux de travail pour activer le SMS automatisé.
Configurer des automations avancées avec l'appli Omnisend
Vous pouvez également créer des automations SMS plus avancées en ajoutant plus d'actions dans le flux de travail. Par exemple, vous pouvez envoyer plusieurs rappels par SMS à des moments précis après qu'un client ait réservé l'un de vos services.
Pour configurer une automation avancée :
- Cliquez sur un flux de travail existant dans l'appli Omnisend ou créez un nouveau flux de travail.
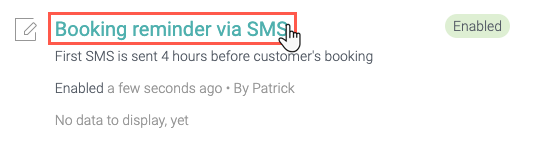
- Glissez et déposez des types de messages supplémentaires à partir du menu à gauche dans la partie correspondante du flux de travail. Choisissez parmi les options suivantes :
- E-mail : Ajoutez un e-mail au flux de travail pour vos clients.
- SMS : Ajoutez un autre message SMS à votre flux de travail.
Remarque : Les notifications push ne sont actuellement pas disponibles pour Wix Réservations.
- Faites glisser et déposez l'action de flux Heure d'envoi du menu de gauche dans la partie correspondante du flux de travail au-dessus du deuxième type de message ajouté à l'étape 2.
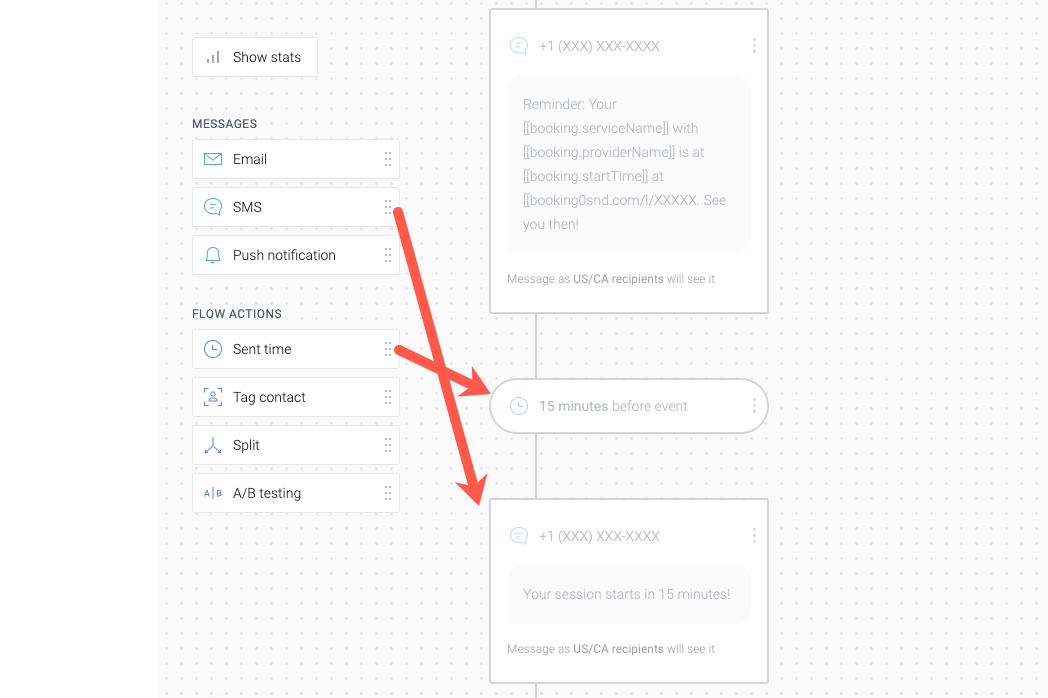
- Cliquez sur l'action de flux Heure d'envoi dans le flux de travail pour définir le délai.
- Cliquez sur Mettre à jour.
- (Facultatif) Répétez les étapes 2 à 5 autant que nécessaire.
Remarque : Vous êtes facturé par SMS envoyé dans vos flux de travail. - Cliquez sur Publier les modifications en haut pour mettre à jour le flux de travail.
FAQ
Combien coûte chaque SMS que j'envoie via Omnisend ?
Combien de caractères puis-je envoyer dans un seul SMS ?
Je reçois un message d'erreur indiquant que mon compte existe déjà lorsque j'essaie de connecter mon site Wix Réservations à Omnisend, comment résoudre ce problème ?
Puis-je connecter Omnisend à mes ensembles de séances ?
Dépannage et autres FAQ

