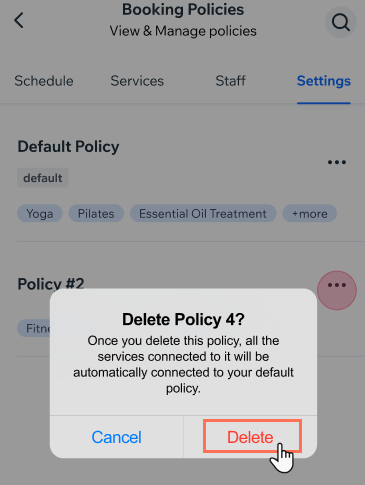Wix Réservations : Ajouter et configurer vos politiques de réservation à partir de l'appli Wix
7 min
Dans cet article
- Ajout de nouvelles politiques
- Gérer les services connectés
- Configurer votre politique par défaut
- Supprimer des politiques
Vous pouvez définir vos politiques de réservation pour déterminer le délai maximum et le délai minimum dont disposent vos clients pour réserver. Vous pouvez également paramétrer des restrictions concernant le délai dans lequel vos clients peuvent annuler ou reprogrammer vos services.
Vous pouvez également choisir d'activer les réservations de groupe et les réservations après la date de début pour certains services. Tirez parti de la création de politiques distinctes pour différents services afin d'offrir une plus grande flexibilité à la fois à vos clients et à votre personnel.
Ajout de nouvelles politiques
Créez plusieurs politiques pour différents services en utilisant l'appli Wix. Cela vous permet de gérer et de personnaliser le processus de réservation pour chaque service individuellement, en vous assurant que vos clients bénéficient d'une expérience fluide et adaptée à leurs besoins spécifiques.
Remarques :
- Certaines règles et options de politique ne s'appliquent qu'à des types de services spécifiques, tels que les cours ou les ensembles de séances.
- Lorsque vous ajoutez une nouvelle politique, les règles de la politique prennent effet pour tous les services connectés, tant pour les réservations en cours que futures.
- Accédez aux paramètres de réservation depuis un ordinateur de bureau si vous souhaitez ajouter des frais d'annulation et de non-présentation, ou demander des informations de paiement pour les réservations.
Exemples de nouvelles politiques de réservation
Pour ajouter une nouvelle politique :
- Accédez à votre site dans l'appli Wix.
- Appuyez sur Gérer
 en bas.
en bas. - Appuyez sur Services de réservation ou sur Catalogue et sélectionnez Services de réservation.
- Appuyez sur Paramètres en haut de l'écran.
- Appuyez sur Politiques de réservation.
- Appuyez sur + Ajouter une nouvelle politique.
- Appuyez pour saisir le Nom de la politique.
- Cochez les cases et sélectionnez la période à côté des règles de réservation du client correspondantes ci-dessous :
- Permettre les annulations : Cochez la case pour permettre aux clients d'annuler leurs séances réservées. Définissez combien de temps avant une séance les clients peuvent annuler leur réservation en sélectionnant l'une des options existantes dans le menu déroulant, ou créez votre propre délai personnalisé.
Remarque : Seuls les membres du site peuvent annuler leurs prochaines réservations sur votre site. - Permettre les reprogrammations : Cochez la case pour permettre aux clients de reporter leurs séances réservées. Définissez combien de temps avant une séance les clients peuvent reprogrammer leur réservation en sélectionnant l'une des options existantes dans le menu déroulant, ou créez votre propre période de reprogrammation personnalisée.
- Limiter les réservations anticipées : Sélectionnez combien de temps avant une séance un client peut réserver dans le menu déroulant Limiter les réservations anticipées . Vous pouvez également sélectionner Personnalisé pour choisir une période spécifique (ex. 1 semaine) avant laquelle les clients ne peuvent pas faire de réservation.
- Limiter les réservations tardives : Paramétrez le délai pendant lequel les clients peuvent réserver une séance, par exemple, « 24 heures avant l'heure de début ». Sélectionnez une option existante dans le menu déroulant Limiter les réservations tardives. Vous pouvez également appuyer sur Personnalisé pour choisir une période spécifique après laquelle les clients ne peuvent plus réserver de séance.
- Permettre les annulations : Cochez la case pour permettre aux clients d'annuler leurs séances réservées. Définissez combien de temps avant une séance les clients peuvent annuler leur réservation en sélectionnant l'une des options existantes dans le menu déroulant, ou créez votre propre délai personnalisé.
- (Facultatif) Saisissez la description de votre politique. Faites connaître aux clients les termes et conditions de votre politique en ajoutant une note sur vos pages de service. Les clients voient la politique sur la page de paiement lorsqu'ils réservent.
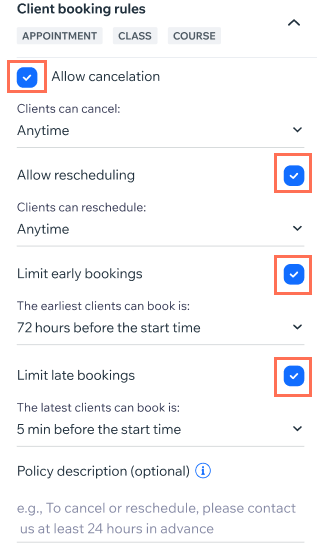
- (Pour les cours uniquement) Permettez aux clients de s'inscrire sur une liste d'attente :
- Appuyez pour sélectionner la case à cocher à côté de Permettre aux clients de s'inscrire sur une liste d'attente pour les cours complets.
- Appuyez pour saisir la Capacité max. de la liste d'attente.
- Appuyez pour choisir la durée pendant laquelle une place disponible sera réservée.
- (Pour les cours et les ensembles de séances uniquement) Appuyez pour choisir le Nombre maximal de participants autorisés par réservation pour les réservations de groupe.
- (Pour les ensembles de séances uniquement) Appuyez pour sélectionner la case à cocher pour Permettre aux clients de réserver un cours une fois qu'il a déjà commencé.
- Appuyez sur Enregistrer la politique.
Gérer les services connectés
Dans l'appli Wix, vous avez la possibilité de déplacer ou de connecter des services à différentes politiques à tout moment. Cette fonctionnalité est idéale lorsque vous remarquez un pic de la demande pour des services particuliers. Vous pouvez ensuite mettre en place une politique plus restrictive pour gérer efficacement le nombre de réservations.
Pour gérer les services connectés d'une politique :
- Accédez à votre site dans l'appli Wix.
- Appuyez sur Gérer
 en bas.
en bas. - Appuyez sur Services de réservation ou sur Catalogue et sélectionnez Services de réservation.
- Appuyez pour sélectionner le service concerné que vous souhaitez ajouter à une politique.
- Appuyez sur Modifier le service.
- Faites défiler vers le bas jusqu'à Paramètres avancés.
- Appuyez sur Politiques de réservation.
- Appuyez sur le menu déroulant Nom de la politique sous Politique de réservation.
- Appuyez pour sélectionner la politique correspondante à laquelle vous souhaitez ajouter le service.
- Appuyez sur Enregistrer.
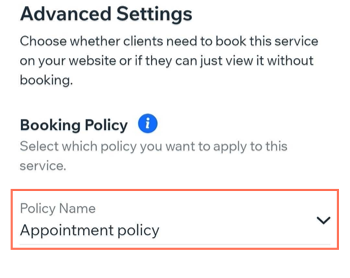
Configurer votre politique par défaut
Choisissez la politique que vous souhaitez appliquer automatiquement à tous vos services. Cette option est utile lorsque vous ajoutez de nouveaux services au fur et à mesure que votre entreprise se développe. Vous pouvez ensuite connecter des services à des politiques plus personnalisées chaque fois que vous en avez besoin.
Important :
- Vous ne pouvez pas supprimer votre politique par défaut. Cependant, vous pouvez définir une autre politique par défaut, puis supprimer la politique par défaut d'origine.
- Lorsque vous modifiez la politique par défaut et supprimez la politique d'origine, tous les services sont automatiquement connectés à la nouvelle politique par défaut.
Pour définir votre politique par défaut :
- Accédez à votre site dans l'appli Wix.
- Appuyez sur Gérer
 en bas.
en bas. - Appuyez sur Services de réservation ou sur Catalogue et sélectionnez Services de réservation.
- Appuyez sur Paramètres en haut de l'écran.
- Appuyez sur Politiques de réservation.
- Appuyez sur l'icône Plus d'actions
 à côté de la politique concernée que vous voulez transformer en politique par défaut.
à côté de la politique concernée que vous voulez transformer en politique par défaut. - Appuyez sur Définir par défaut.
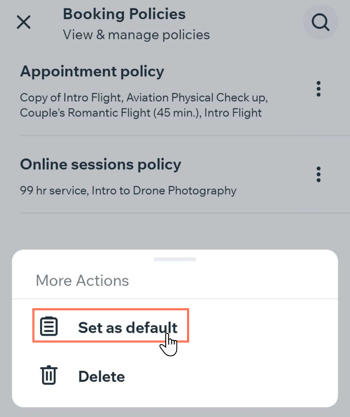
Supprimer des politiques
Vous pouvez supprimer des politiques à tout moment, mais assurez-vous de choisir votre politique par défaut avant de supprimer des politiques non pertinentes. Lorsque vous supprimez une politique, tous les services connectés sont déplacés vers votre politique par défaut. Vous devez avoir au moins une politique de réservation à tout moment.
Pour supprimer une politique :
- Accédez à votre site dans l'appli Wix.
- Appuyez sur Gérer
 en bas.
en bas. - Appuyez sur Services de réservation ou sur Catalogue et sélectionnez Services de réservation.
- Appuyez sur Paramètres en haut de l'écran.
- Appuyez sur Politiques de réservation.
- Appuyez sur l'icône Plus d'actions
 à côté de la politique concernée que vous souhaitez supprimer.
à côté de la politique concernée que vous souhaitez supprimer. - Appuyez sur Supprimer.
- Appuyez à nouveau sur Supprimer pour confirmer.