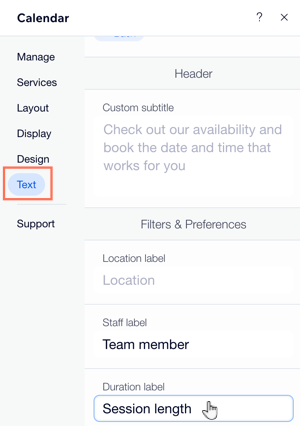Wix Réservations : Agenda de service unique
9 min
Dans cet article
- Sélectionnez les services que vous souhaitez afficher.
- Personnaliser la mise en page de votre agenda de service unique
- Sélectionner les éléments que vous souhaitez afficher
- Ajuster le design de l'agenda de service unique
- Personnaliser le contenu du texte sur l'agenda de service unique
Pour rendre votre site plus accessible à tous les visiteurs, le widget Agenda de service unique n'est plus disponible pour être ajouté à votre site. Au lieu de cela, vous pouvez ajouter le widget du service à l’affiche à votre site.
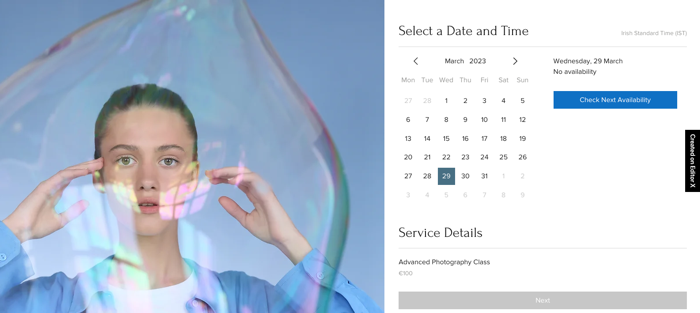
Sélectionnez les services que vous souhaitez afficher.
Sélectionnez le service que vous souhaitez afficher sur votre agenda.
Éditeur Wix
Éditeur Studio
- Cliquez sur l'élément de l'agenda de service unique dans votre éditeur.
- Cliquez sur Paramètres.
- Cliquez sur Services.
- Cochez la case à côté du service que vous souhaitez afficher.
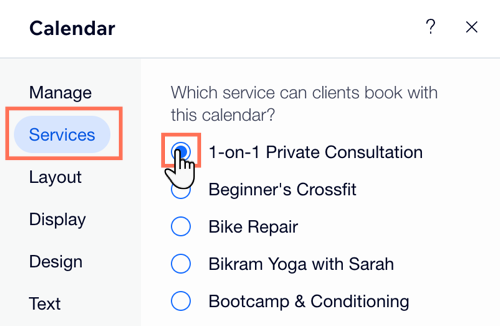
Personnaliser la mise en page de votre agenda de service unique
Une fois le service connecté à l'agenda de service unique, vous pouvez personnaliser la mise en page afin qu'elle s'adapte à la page en arrière-plan.
Éditeur Wix
Éditeur Studio
- Cliquez sur l'élément de l'agenda de service unique dans votre Éditeur.
- Cliquez sur Paramètres.
- Cliquez sur Mise en page.
- Choisissez entre une mise en page quotidienne ou hebdomadaire.
- Utilisez les options de formatage disponibles pour ajuster l'alignement du texte du widget de l'agenda.
- Utilisez les curseurs pour ajuster la quantité de remplissage entre les éléments dans le widget Agenda de service unique.

Sélectionner les éléments que vous souhaitez afficher
Sélectionnez les éléments que vous souhaitez inclure dans l'agenda de service unique, tels que le titre ou les filtres par lieu et par équipe.
Éditeur Wix
Éditeur Studio
- Cliquez sur l'élément de l'agenda de service unique dans votre Éditeur.
- Cliquez sur Paramètres.
- Cliquez sur Afficher.
- Activez le curseur Afficher l'en-tête pour afficher un en-tête.
- Cochez les cases en regard de chaque élément que vous souhaitez afficher dans l'agenda de service unique : Titre, Sous-titre, Filtre de lieu et Filtre d'équipe.
- Cochez la case en regard de l'option correspondante pour le sous-titre :
- Texte personnalisé : Ajoutez un sous-titre personnalisé dans l'onglet texte du panneau Paramètres.
- Sous-titre du service : Utilisez le sous-titre que vous avez ajouté lors de la création du service.
- Cochez la case correspondante pour choisir ce que les clients voient lorsqu'ils tentent de réserver le service pour la première fois :
- Date actuelle : Affichez la date d'aujourd'hui par défaut.
- Première date avec disponibilité : Affichez la première date avec les créneaux disponibles pour que les clients puissent réserver.
- Cochez la case appropriée pour choisir les créneaux horaires des cours que vous souhaitez afficher :
- Tous les créneaux horaires, y compris les créneaux complets et fermés : Sélectionnez cette option pour afficher toutes les séances de cours.
- Créneaux horaires disponibles uniquement : Sélectionnez cette option pour afficher uniquement les cours avec des espaces disponibles.
- Activez le curseur Limiter l'affichage des créneaux horaires pour n'afficher qu'un nombre spécifique de créneaux horaires disponibles sur le widget de l'agenda. Sélectionnez le nombre de créneaux horaires que vous souhaitez afficher à l'aide du curseur.
- Activez le curseur Afficher le badge de visioconférence pour les services en ligne.
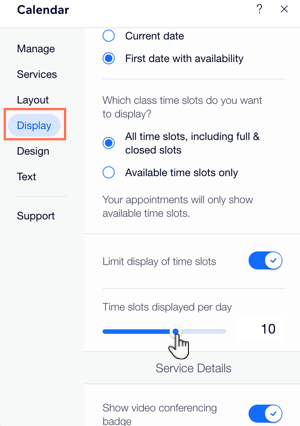
Ajuster le design de l'agenda de service unique
Maintenant que tous les éléments pertinents s'affichent désormais dans le widget de l'agenda de service unique, ajustez le design pour qu'il s'adapte parfaitement à votre site.
Éditeur Wix
Éditeur Studio
- Cliquez sur l'élément de l'agenda de service unique dans votre Éditeur.
- Cliquez sur Paramètres.
- Cliquez sur Design.
- Choisissez ce que vous souhaitez personnaliser :
Styles - Arrière-plans et bordures
Texte - Polices et couleurs
Sélections - Bouton et éléments interactifs
Personnaliser le contenu du texte sur l'agenda de service unique
Personnalisez le texte de l'agenda de service unique pour l'adapter au design de votre site. Cela inclut la mise en gras du texte, l'ajustement de la taille ou de la couleur et la modification de la police.
Éditeur Wix
Éditeur Studio
- Cliquez sur l'élément de l'agenda de service unique dans votre Éditeur.
- Cliquez sur Paramètres.
- Cliquez sur Texte.
- Cliquez pour sélectionner la section où vous souhaitez personnaliser le contenu du texte.
- Saisissez le contenu du texte personnalisé dans les champs correspondants.