Wix Réservations : Ajouter et configurer le widget Prochaine disponibilité
5 min
Dans cet article
- Étape 1 | Ajouter le widget Prochaine disponibilité sur votre site
- Étape 2 | Sélectionner le service à afficher
- Étape 3 | Personnaliser le design du texte qui apparaît sur le widget
- FAQ
Le widget Prochaine disponibilité permet de simplifier le processus de réservation pour vos clients. Avec ce widget, vous pouvez afficher le prochain créneau horaire disponible pour un service spécifique directement sur votre site. Les clients peuvent ensuite prendre des rendez-vous sans avoir à rechercher dans un agenda ou à vous contacter directement.
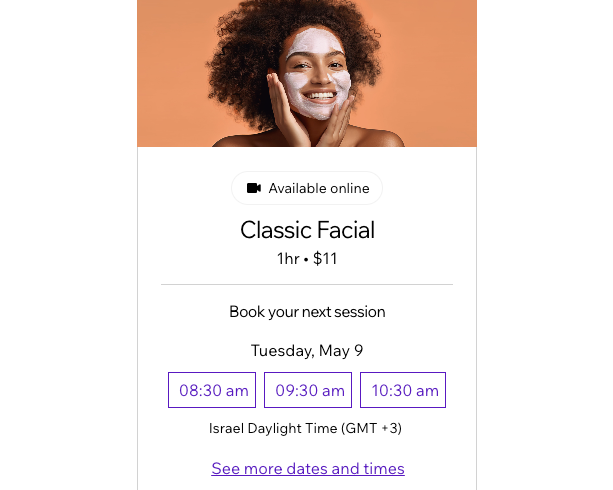
Étape 1 | Ajouter le widget Prochaine disponibilité sur votre site
Le widget Prochaine disponibilité vous permet d'afficher l'un de vos services les plus demandés sur n'importe quelle page de votre site.
Éditeur Wix
Éditeur Studio
- Accédez à votre Éditeur.
- Cliquez sur Ajouter des éléments
 à gauche de l'Éditeur.
à gauche de l'Éditeur. - Cliquez sur Réservations.
- Cliquez sur Prochaine disponibilité.
- Faites glisser le widget sur votre page.
Étape 2 | Sélectionner le service à afficher
Choisissez maintenant le service que vous souhaitez afficher dans le widget et à quel emplacement. Vous pouvez ajouter d'autres widgets Prochaine disponibilité, avec différents services, sur différentes pages de votre site.
Suggestions :
- Vous pouvez ajouter autant de widgets que vous le souhaitez à vos pages. Par exemple, vous pouvez ajouter un widget pour chacun de vos services sur différentes pages de votre site.
- Pour modifier l'image que vous affichez pour votre service sur le widget Prochaine disponibilité, mettez à jour l'image sur la page de service correspondante dans Services de réservation dans le tableau de bord de votre site.
Pour sélectionner le service à afficher :
Éditeur Wix
Éditeur Studio
- Cliquez sur le widget Prochaine disponibilité dans votre Éditeur.
- Cliquez sur Paramètres.
- Sélectionnez les services que vous souhaitez afficher.
- Sélectionnez l'emplacement du service.
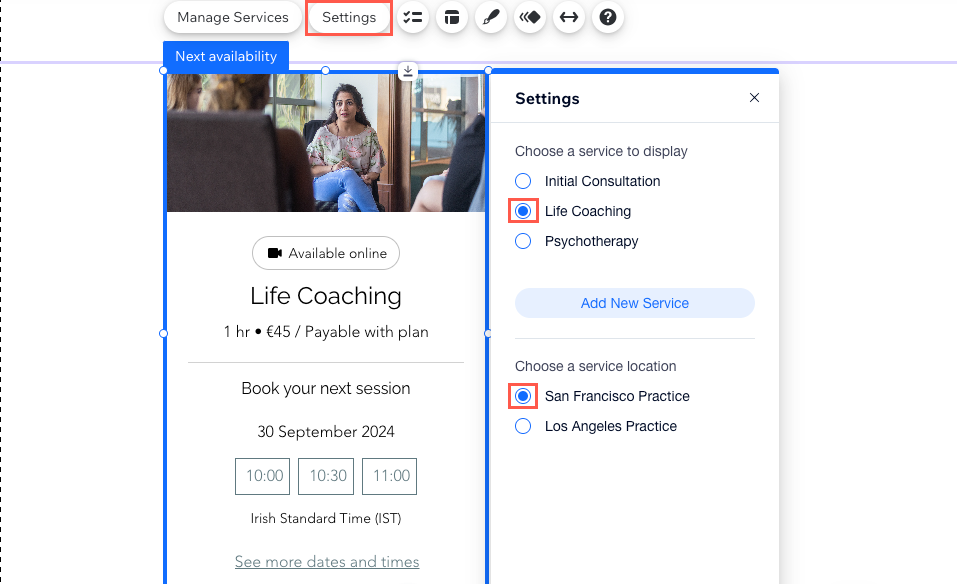
- Cliquez sur l'icône Mise en page
 sur le widget Prochaine disponibilité.
sur le widget Prochaine disponibilité. - Cliquez pour sélectionner la mise en page de votre choix pour le widget.
- Cliquez sur le menu déroulant Créneaux horaires affichés et sélectionnez le nombre de créneaux que vous souhaitez afficher sur le widget.
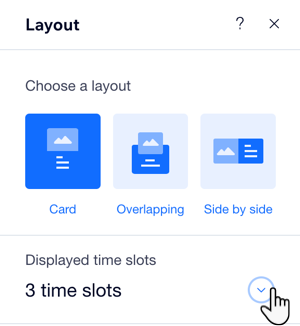
Étape 3 | Personnaliser le design du texte qui apparaît sur le widget
Vous pouvez maintenant personnaliser le texte qui apparaît tout au long du widget Prochaine disponibilité. C'est un excellent moyen d'adapter le widget à votre style et à votre identité visuelle. Cliquez sur un texte dans le widget pour modifier le design.
Remarque :
La plupart des contenus de texte qui apparaissent sur le widget sont directement tirés de la page de service elle-même. Si vous souhaitez modifier le contenu de texte sur le widget, vous pouvez le faire à partir du formulaire de création de service.
Pour personnaliser le texte qui apparaît sur le widget :
Éditeur Wix
Éditeur Studio
- Cliquez sur le widget Prochaine disponibilité dans votre Éditeur.
- Cliquez sur un texte pour personnaliser le design.
- Cliquez sur Design du texte.
- Utilisez les options disponibles pour ajuster le style, les polices, la taille des polices, la mise en forme, etc.
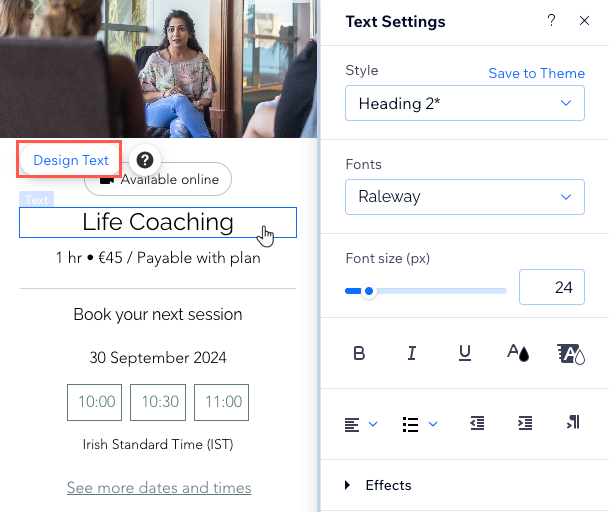
FAQ
Cliquez sur une question ci-dessous pour en savoir plus sur le widget Prochaine disponibilité.
Deux membres d'équipe proposent le service que je souhaite afficher. Mes clients peuvent-ils choisir le membre d'équipe ?
Le service que je veux afficher propose différentes options de prix, comment les clients choisissent-ils le tarif correspondant ?

