Wix Albums Photo : Communiquer avec les clients en utilisant votre liste de favoris
5 min
Dans cet article
- Envoyer votre liste de favoris à des clients
- Permettre à vos clients de vérifier les photos
- Consulter la liste et les commentaires d'un client
Vous pouvez utiliser la fonctionnalité de vérification de Wix Album Photo pour permettre à vos clients et aux visiteurs de l'album de communiquer avec vous à propos de vos photos. Ils peuvent créer des listes de leurs photos préférées, écrire des commentaires sur leur liste et sur des photos individuelles, et spécifier des instructions spéciales.
Par exemple, votre client peut laisser un commentaire pour vous faire savoir combien d'exemplaires d'une photo il souhaite, ou pour vous demander si une photo en particulier est disponible en noir et blanc.
Envoyer votre liste de favoris à des clients
Après avoir créé votre liste de favoris, vous pouvez l'envoyer à vos clients en partageant un lien vers celle-ci, par e-mail ou via WhatsApp.
Pour envoyer une liste :
- Accédez à Albums photo dans votre tableau de bord.
- Cliquez sur Gérer à côté de l'album que vous souhaitez utiliser.
- Cliquez sur Gérer les listes sous Listes de favoris.
- Cliquez sur Envoyer le lien à côté de la liste que vous souhaitez partager.
- Choisissez comment vous souhaitez partager le lien ou appuyez sur Afficher la liste pour voir à quoi il ressemble.
- Copier le lien : Copiez le lien et envoyez-le à votre client.
- E-mail : Envoyez le lien par e-mail.
- WhatsApp : Envoyez le lien via WhatsApp.
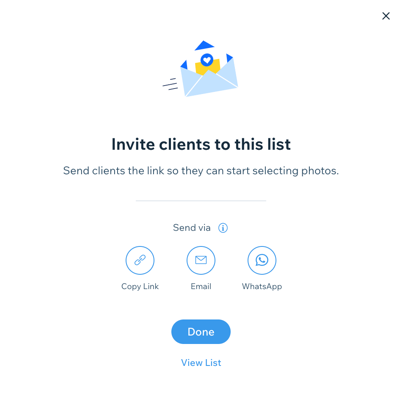
Permettre à vos clients de vérifier les photos
Une fois que vous avez envoyé votre liste de favoris à vos clients, ils peuvent y ajouter des commentaires, enregistrer les photos qu'ils aiment dans leur propre liste ou laisser des commentaires sur des photos individuelles. Cela permet à vos clients de communiquer avec vous au sujet de leurs questions et vous permet d'y répondre directement.
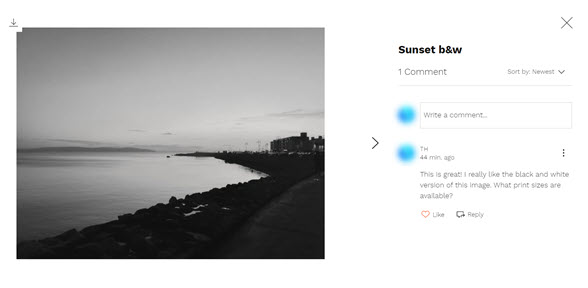
Remarque :
Vos clients doivent s'inscrire en tant que membre ou se connecter pour pouvoir créer des listes ou ajouter des commentaires.
Consulter la liste et les commentaires d'un client
Vous pouvez consulter les listes de favoris créées par vos clients dans le tableau de bord de votre site. Vous pouvez également consulter et répondre aux commentaires, consulter et télécharger les photos qu'ils ont enregistrées dans leur liste et afficher les membres de la liste.
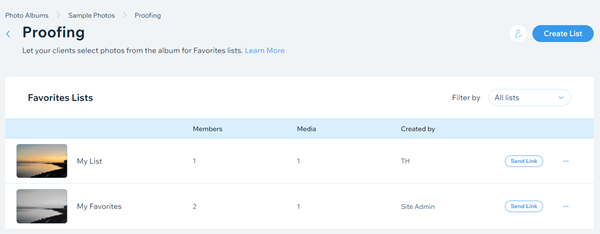
Pour afficher et gérer la liste d'un client :
- Accédez à Albums photo dans votre tableau de bord.
- Cliquez sur Gérer à côté de l'album que vous souhaitez modifier.
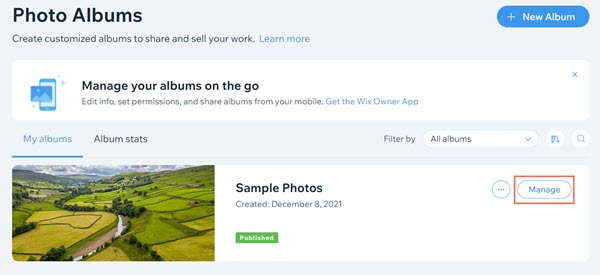
- Cliquez sur Gérer les listes sous Vérification sur le côté droit du tableau de bord.
- Cliquez sur l'icône Plus d'actions
 à côté de la liste des clients que vous souhaitez consulter.
à côté de la liste des clients que vous souhaitez consulter. - Sélectionnez Gérer la liste.
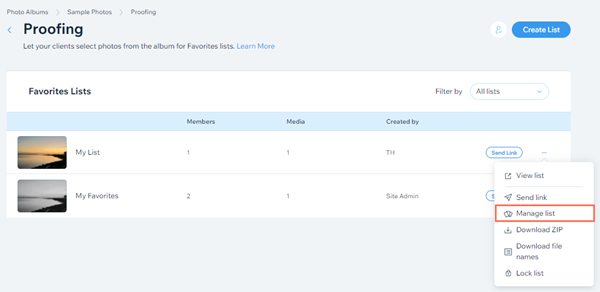
- Cliquez sur l'icône En voir plus
 en haut à droite pour accéder aux options de gestion de votre liste :
en haut à droite pour accéder aux options de gestion de votre liste :
- Cliquez sur Afficher la liste pour afficher votre liste sur votre site.
- Cliquez sur Envoyer le lien pour accéder aux options de partage de votre liste.
Suggestion : Vous pouvez également accéder à ces options de partage en cliquant sur Liste de partage en haut à droite.
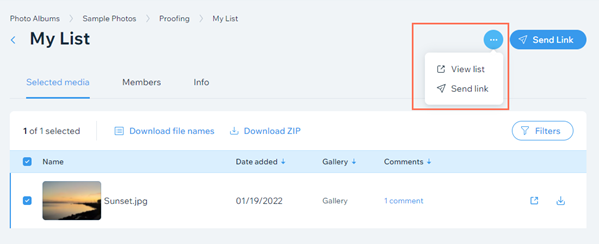
- Consultez et téléchargez les médias dans la liste des clients dans l'onglet Médias sélectionnés.
- Cliquez sur Télécharger les noms de fichiers pour télécharger la liste des fichiers sous forme de fichier CSV.
- Cliquez sur Télécharger ZIP pour télécharger le média sous forme de fichier zip.
- Cliquez sur Filtres pour filtrer les images de la liste. Par exemple, vous pouvez choisir de n'afficher que les images qui ont de nouveaux commentaires.
- Cliquez sur l'icône Voir
 à côté d'une image pour l'afficher sur votre site.
à côté d'une image pour l'afficher sur votre site. - Cliquez sur l'icône Télécharger
 à côté d'une image pour en télécharger un fichier.
à côté d'une image pour en télécharger un fichier.
- Cliquez sur un commentaire à côté d'une image pour afficher le commentaire dans une fenêtre pop-up.
- Cliquez sur Répondre dans la fenêtre pop-up pour afficher le commentaire sur votre site en ligne et y répondre.

- Consultez les membres de la liste dans l'onglet Membres.
- Affichez le nom et la description de la liste et rendez-la également visible dans l'onglet Infos.

