Système de gestion de contenu (CMS) : Permettre aux visiteurs d'importer plusieurs fichiers médias avec le bouton de téléchargement
Temps de lecture : 7 min
Important :
Certaines fonctionnalités qui vous permettent de tester cette fonctionnalité en mode aperçu ne sont pas disponibles pour tout le monde. Utilisez votre site en ligne pour tester correctement l'importation de plusieurs fichiers multimédias avec le bouton « Télécharger ».
Donnez aux visiteurs de votre site la possibilité d'importer plusieurs fichiers médias à la fois (fichiers vidéo et image uniquement), en ajoutant un bouton de téléchargement sur votre page.
Par exemple, si votre site est consacré à l'art, vous pouvez accepter plusieurs images d'un même artiste. Pour un site de partage de recettes, les visiteurs peuvent télécharger des entrées qui incluent plusieurs clips vidéo de cuisine.
En utilisant le type de champ Galerie de médias dans votre collection, vous pouvez configurer votre site internet pour qu'il accepte et télécharge plusieurs fichiers multimédias à la fois.
Remarque :
Pour le moment, vous ne pouvez importer que plusieurs fichiers vidéo ou image.
Si vous avez déjà une page avec un bouton de téléchargement, vous pouvez ajouter un champ Galerie de médias à la collection et ajuster les paramètres de votre bouton « Télécharger » :
Comment configurer un bouton « Télécharger » pour accepter plusieurs fichiers multimédias
Suggestion :
Les fichiers multimédias téléchargés peuvent être affichés en connectant une galerie Wix Pro à votre collection.
Étape 1 | Créer une collection
Cette collection est l'endroit où les téléchargements de médias de vos visiteurs seront stockés. Il est important de paramétrer cette collection pour l'envoi de formulaire et d'utiliser le type de champ Galerie média au moins une fois.
Pour créer une collection :
- Accédez au système de gestion de contenu (CMS) dans votre Éditeur :
- Éditeur Wix : Cliquer sur CM2
 à gauche de l'Éditeur.
à gauche de l'Éditeur. - Editor X : Cliquer sur le système de gestion de contenu ( SMS )
 en haut de l'Editor X.
en haut de l'Editor X.
- Éditeur Wix : Cliquer sur CM2
- Cliquez sur Créer une collection.
- Saisissez un nom pour la collection (cette collection contiendra le contenu saisi par les visiteurs).
- Cliquez sur le bouton Combien d'éléments souhaitez-vous dans votre collection ? et sélectionnez Plusieurs éléments (par défaut).
- Cliquez sur Créer.
- Dans votre nouvelle collection, utilisez le type de champ Galerie média pour au moins un champ

- Fermez votre collection.
Étape 2 | Ajouter un bouton de téléchargement et un dataset
Vous pouvez ajouter un bouton de téléchargement et un dataset lié en même temps. Il est plus facile de garder une trace de la collection que vous avez créée à l'étape 1 en ajoutant le dataset à cette étape.
Nouvelle expérience avec les datasets :
Dans Wix Studio, nous avons déplacé des datasets vers le panneau Inspecteur sur la droite pour vous faciliter leur utilisation. En savoir plus sur la nouvelle expérience concernant les datasets dans Wix Studio.
Pour ajouter un bouton de téléchargement et un dataset :
- Accédez au panneau Ajouter :
- Éditeur Wix : Cliquez sur Ajouter sur le côté gauche de l'Éditeur.
- Editor X : Cliquez sur Ajouter des éléments en haut de l'Editor X.
- Cliquez sur Saisie.
- Cliquez sur Boutons de téléchargement.
- Sélectionnez un bouton et faites-le glisser sur la page.
- Cliquez sur le bouton Télécharger, puis sur l'icône Connecter aux données
 (ou
(ou  dans l'Editor X).
dans l'Editor X).

- Créer un ensemble de données.
- Cliquez sur Créer un dataset.
Remarque : Si votre site possède déjà un dataset, cliquez sur le menu déroulant Connecter un dataset et sélectionnez Créer un nouveau dataset. - Cliquez sur le menu déroulant Choisir une collection et sélectionnez la collection que vous avez créée à l'étape 1.
- (Facultatif) Modifiez le nom de l'ensemble de données.
- Cliquez sur Créer.
- Cliquez sur Créer un dataset.
- Cliquez sur le menu déroulant Le fichier se connecte à et sélectionnez le champ Galerie de médias que vous avez configuré à l'étape 1.
Étape 3 | Configurer le bouton de téléchargement
Il est essentiel de configurer correctement le bouton de téléchargement pour permettre aux visiteurs de importer plusieurs fichiers. Si vous sélectionnez Document ou Audio dans Type fichier supporté, vous ne pourrez importer qu'un seul fichier.
Pour configurer le bouton de téléchargement :
- Cliquez sur le bouton Télécharger, puis sur Paramètres.
- Cliquez sur le menu déroulant Type fichier supporté et sélectionnez le type de fichier que vous souhaitez que le visiteur importe : Image et vidéo, Image ou Vidéo.
- Paramétrez le curseur Nombre max. de fichiers sur le nombre maximum de fichiers que vous souhaitez que les visiteurs puissent importer en même temps.

- (Facultatif) Cochez la case Obligatoire pour rendre ce champ obligatoire.
- (Facultatif) Ajoutez un Titre de champ (le texte qui apparaît au-dessus du bouton de téléchargement).
- Saisissez le texte qui apparaît sur votre bouton de téléchargement dans le champ Texte du bouton.
- Sélectionnez une option sous Texte sous le bouton :
- Afficher uniquement les infos du fichier : Le nom du fichier sélectionné par le visiteur s'affiche après la sélection du fichier.
- Afficher le texte personnalisé : Cette option vous permet d'ajouter du texte utile sous le bouton, comme des informations sur la taille correcte du fichier (par exemple, la taille maximale du fichier est de 10 Mo). Une fois qu'un visiteur sélectionne un fichier, le nom du fichier est affiché.
- Cliquez sur Voir les fichiers pour voir les fichiers qui ont été importés par les visiteurs.
Étape 4 | Ajouter un bouton Envoyer
Le bouton Envoyer est le bouton sur lequel les visiteurs de votre site cliquent pour importer les fichiers sélectionnés sur votre site. Il est recommandé d'ajouter les messages facultatifs de « Succès » et « Échec ». Vous pouvez les superposer sur votre page, car un seul s'affichera pour le visiteur de votre site.
Pour ajouter un bouton Envoyer :
- Accédez au panneau Ajouter :
- Éditeur Wix : Cliquez sur Ajouter sur le côté gauche de l'Éditeur.
- Editor X : Cliquez sur Ajouter des éléments en haut de l'Editor X.
- Cliquez sur Bouton.
- Sélectionnez un bouton et faites-le glisser sur la page.
- Cliquez sur Modifier texte et modifiez le texte pour Soumettre.
- Cliquez sur l'icône Connecter aux données
 (ou
(ou  dans l'Editor X).
dans l'Editor X). - Assurez-vous que le dataset que vous avez créé à l'étape 2 est bien sélectionné sous Connectez un dataset.
- Cliquez sur le menu déroulant Fichier connecté à et sélectionnez Envoyer.
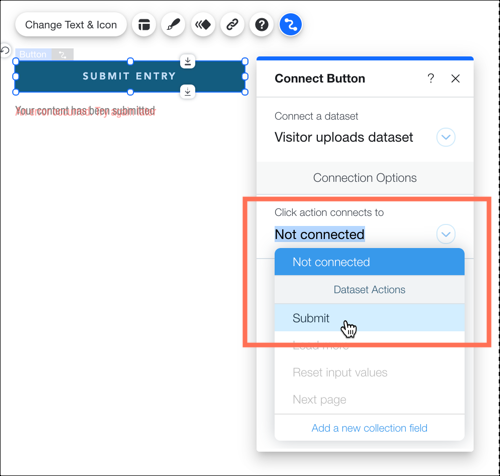
- (Facultatif) Ajoutez un message de confirmation qui apparaît lorsque les visiteurs ont terminé d'importer leurs fichiers :
- Cliquez sur + Ajouter un message de confirmation.
- Sélectionnez le message de confirmation dans votre Éditeur et modifiez le message.
- Cliquez et faites glisser le message de confirmation à l'endroit où vous souhaitez qu'il apparaisse.
- (Facultatif) Ajoutez un message d'échec qui apparaît si le fichier ne parvient pas à être importé :
- Sélectionnez le bouton Envoyer et cliquez sur l'icône Connecter aux données
 (ou
(ou  dans l'Editor X).
dans l'Editor X). - Cliquez sur + Ajouter un message d'échec.
- Sélectionnez le message d'échec dans votre Éditeur et modifiez le message.
- Cliquez sur le message d'échec et faites-le glisser jusqu'à l'emplacement où vous souhaitez qu'il apparaisse.
- Sélectionnez le bouton Envoyer et cliquez sur l'icône Connecter aux données
- Cliquez sur le menu déroulant En cas de succès, accéder à et sélectionnez une option :
- Rester sur cette page : Le visiteur reste sur cette page après avoir envoyé le formulaire.
- Un lien : Le visiteur est redirigé vers une autre page après avoir envoyé le formulaire. Cliquez sur Choisir sous Choisir un lien et configurez le lien.
Cela vous a-t-il aidé ?
|
 .
.