Éditeur Studio : Modifier et personnaliser des images
Temps de lecture : 7 min
Une fois que vous ajoutez des images à un site, vous pouvez utiliser un large éventail d'options pour les personnaliser et les modifier. Ajustez la taille des images, recadrez-les et définissez leurs point focals afin que les zones pertinentes soient toujours affichées, quelle que soit la taille de l'écran.
Vous pouvez également modifier avec Photo Studio et ajouter des filigranes pour la protection des droits d'auteur.
Dans cet article, apprenez comment :
Choisir le mode d'ajustement de l'image
Dans l'Éditeur Studio, chaque image a une boîte englobante qui agit comme un conteneur responsive. Ce sont les bords bleus que vous voyez autour de l'image. Vous pouvez choisir la façon dont l'image est affichée dans la boîte englobante (par exemple, Remplir, Ajuster).
Pour choisir le mode d'ajustement de l'image :
- Sélectionnez l'image correspondante.
- Cliquez sur l'icône Paramètres
.
- Sélectionnez une option dans le menu déroulant Mode d'affichage :
Remplir la boîte englobante
Ajuster à la boîte englobante
Conserver les proportions de l'image
Travailler avec des points de rupture :
Le mode d'affichage que vous choisissez pour l'image s'applique à tous les points de rupture.
Recadrer une image
Vous pouvez choisir comment une image est rognée pour chaque points de rupture. Cela vous permet de personnaliser davantage l'image pour l'adapter à vos spécifications et d'offrir une expérience idéale aux visiteurs sur tous les appareils.
Pour recadrer une image :
- Cliquez sur le points de rupture correspondant en haut de l'Éditeur Studio.
- Sélectionnez l'image.
- Cliquez sur l'icône Rogner
.
- Personnalisez le cadrage en fonction de vos besoins.
- Cliquez sur Appliquer.

Suggestion :
Si vous souhaitez rogner votre image, vous pouvez la réinitialiser en cliquant sur l'icône Paramètres.  , puis Réinitialiser l'image.
, puis Réinitialiser l'image.
Paramétrer le point focal de l'image
Vous pouvez choisir le point focal de l'image pour chaque points de rupture. Cela vous permet de sélectionner la partie de l'image qui est visible lorsqu'elle est redimensionnée pour différents points de rupture sur différentes tailles d'écran.
Suggestion :
Chaque fois qu'un visage dominant est détecté, nous le définissons automatiquement comme point focal de l'image, mais vous pouvez modifier ou ajuster le point focal si nécessaire.
Pour définir le point focal de l'image :
- Cliquez sur le points de rupture correspondant en haut de l'Éditeur de Studio.
- Sélectionnez l'image.
- Cliquez sur l'icône Point focal
.
- Sélectionnez la zone de l'image que vous souhaitez laisser visible lorsqu'elle est redimensionnée.

Masquer une image avec une forme
Les masques d'images vous permettent de recadrer facilement des images dans différentes formes, ce qui vous donne la possibilité de les intégrer facilement dans le design. Choisissez parmi des milliers de designs uniques ou importez votre propre fichier SVG.
Pour masquer une image :
- Sélectionnez l'image correspondante.
- Cliquez sur l'icône Masque
 .
. - Choisissez la forme que vous souhaitez :
- Explorez les différentes formes disponibles dans le panneau.
- Cliquez sur l'icône Ajouter
 pour parcourir d'autres designs ou importer votre propre fichier.
pour parcourir d'autres designs ou importer votre propre fichier.
- (Facultatif) Ajustez l'image aux proportions d'origine de la forme en cliquant sur Réinitialiser aux proportions de la forme
Remarque : Il est possible que l'image soit redimensionnée.
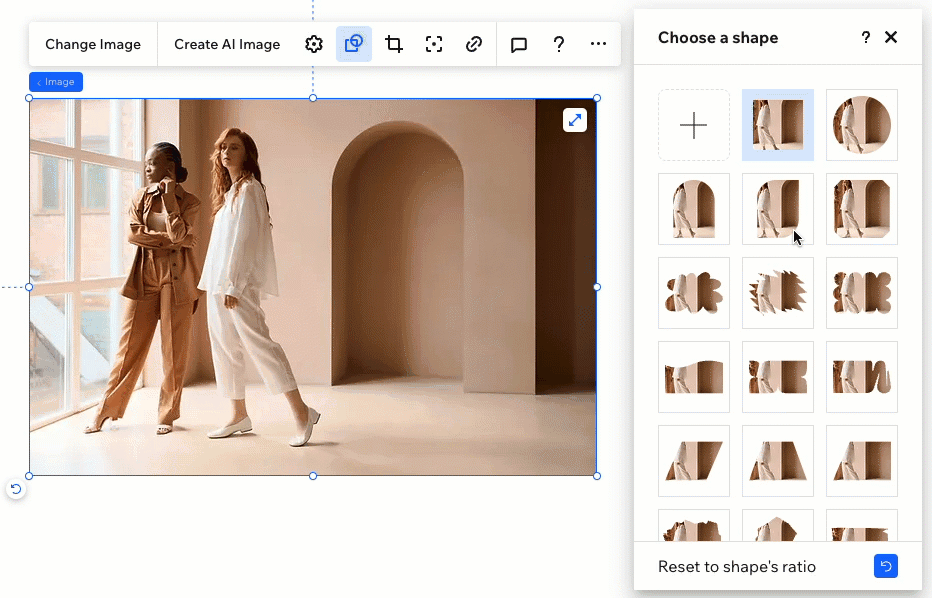
Vous avez changé d’avis ?
Cliquez sur la forme carrée en haut du panneau. Cela supprime tout masque précédemment appliqué à l'image.
Modifier une image avec Wix Studio Photo
Utiliser Wix Photo Studio pour créer de belles images sans quitter l'Éditeur. Le Studio Photo vous permet de personnaliser des images que vous avez déjà importées et enregistrer la version nouvellement modifiée dans le gestionnaire de médias.
De nombreuses options d'édition sont disponibles, telles que les filtres, la rotation et les superpositions, afin que vous puissiez modifier n'importe quelle image à tout moment.
Suggestion :
Vous pouvez également modifier les images directement à partir du gestionnaire de médias en cliquant sur Rogner et modifier sous l'image miniature.
Pour modifier une image :
- Sélectionnez l'image correspondante dans l'Éditeur.
- Cliquez sur l'icône Paramètres
.
- Cliquez sur Ajuster.
- (Dans le studio photo) Modifiez l'image en utilisant les options disponibles.
- Cliquez sur Enregistrer.
Prochaine étape ?
La version nouvellement modifiée est automatiquement remplacée sur tous les points de rupture, lorsque Wix Photo Studio apporte des modifications à la source de l'image. Cependant, les modifications apportées à la toile (au design ou au recadrage de l'image) ne s'appliquent qu'au point de rupture actuel.

Ajouter un filigrane pour la protection des droits d'auteur
Protégez les images sur le site en ajoutant du texte en filigrane dans le studio photo. Le texte peut être conçu et personnalisé pour s'adapter à votre client, et ne peut pas être supprimé du fichier s'il est téléchargé.
Pour ajouter un filigrane à une image :
- Sélectionnez l'image dans l'Éditeur.
- Cliquez sur l'icône Paramètres
.
- Cliquez sur Ajuster.
- (Dans le Studio photo) Cliquez sur Texte sous Ajouter un élément.
- Parcourez les styles de texte et cliquez pour en ajouter un à l'image.
- Saisissez votre message en filigrane.
- (Facultatif) Cliquez sur Design pour personnaliser le texte.
- Cliquez sur Enregistrer.

Cela vous a-t-il aidé ?
|


