Éditeur Studio : Ajouter et gérer des pages
Temps de lecture : 8 min
Utilisez le panneau Pages pour ajouter de nouvelles pages de site et gérer les pages existantes. Modifiez les paramètres des pages, réorganisez-les pour une meilleure organisation et supprimez les pages dont vous n'avez plus besoin.
Dans cet article, apprenez comment gérer les pages du site :
Naviguer entre les pages :
Utilisez le menu déroulant de navigation des pages en haut de l'Éditeur Studio pour naviguer facilement entre les pages.

Ajout d'une page
Ajoutez de nouvelles pages du site à partir du panneau Pages. Vous pouvez choisir parmi différents types de pages en fonction de vos besoins.
Les pages sont divisées en catégories afin que vous puissiez facilement les trouver dans le panneau. Par exemple, certaines applis (p. ex. Wix Stores) ajoutent automatiquement des pages du site pour afficher le contenu pertinent - ces pages ont leur propre catégories.
Suggestion :
Les sites de l'Éditeur Studio sont limités à 100 pages statiques. Les pages dynamiques sont une solution pratique à cette limitation, car elles vous permettent d'avoir un nombre illimité de pages.
Pour ajouter une nouvelle page :
- Pages cliquées
 à gauche de l'Éditeur.
à gauche de l'Éditeur. - Cliquez sur + Ajouter une nouvelle page en bas de la page.
- Sélectionnez un type de page :
- Page : Une page vierge standard.
- Page dynamique: Une page qui peut modifier son contenu tout en gardant le même design et la même mise en page. Tout élément connecté à votre Content Collection change en fonction de l'élément affiché.
- Saisissez le nom de la page et appuyez sur la touche Entrée de votre clavier.
Remarque :
Les nouvelles pages sont automatiquement affichées dans le menu principal du site.
Réorganiser les pages dans le panneau Pages
Par glisser-déposer, vous pouvez modifier l'ordre des pages dans le panneau Pages. Organisez-les pour vous aider à travailler plus efficacement.
Suggestion :
La réorganisation du panneau Pages n'affecte pas l'ordre des pages dans le(s) menu(s) du site.
Pour réorganiser les pages :
- Pages cliquées
 à gauche de l'Éditeur.
à gauche de l'Éditeur. - Survolez la page concernée.
- Appuyez sur l'icône Réorganiser
 à côté de la page et faites-le glisser à l'emplacement souhaité.
à côté de la page et faites-le glisser à l'emplacement souhaité.

Supprimer une page
Vous pouvez toujours supprimer les pages du site qui ne sont plus pertinentes.
Suggestion :
Vous pouvez également masquer temporairement une page si vous ne souhaitez pas qu'elle soit publiée pendant un certain temps. Voir Masquer une page ci-dessous.
Pour supprimer une page :
- Pages cliquées
 à gauche de l'Éditeur.
à gauche de l'Éditeur. - Cliquez sur l'icône Plus d'actions
 sur la page correspondante.
sur la page correspondante. - Cliquez sur Supprimer.
- Cliquez sur Supprimer la page pour confirmer.
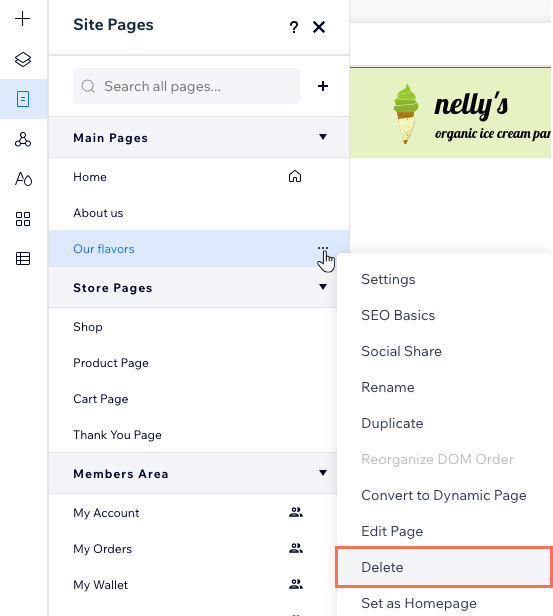
Masquer une page
Si vous souhaitez masquer temporairement une page, ou si vous travaillez toujours sur une page et que vous ne souhaitez pas encore la publier, vous pouvez la masquer dans le menu et/ou les résultats de recherche. Les visiteurs du site ne peuvent pas accéder aux pages masquées à moins que vous ne créiez un lien direct vers elles.
Cliquez ci-dessous pour savoir comment :
Masquer une page d'un menu
Empêcher les moteurs de recherche d'indexer la page
Modifier les paramètres de la page
Après avoir ajouté une page au site, configurez-la en un clic. Vous pouvez modifier des paramètres tels que le nom de la page, les autorisations, le référencement et la façon dont elle est partagée sur les réseaux sociaux.
Pour modifier les paramètres de la page :
- Pages cliquées
 à gauche de l'Éditeur.
à gauche de l'Éditeur. - Cliquez sur l'icône Plus d'actions
 sur la page correspondante.
sur la page correspondante. - Cliquez sur Paramètres.
- Configurez la page en cliquant sur les onglets en haut du panneau Paramètres de la page :
- Informations de lapage : Modifiez le nom de la page, configurez-la comme page d'accueil ou controler sa mise en cache.
- Autorisations : Décidez qui peut accéder à cette page - tout le monde, les détenteurs du mot de passe ou les membres uniquement.
- Bases deréférencement : Configurez la façon dont la page apparaît dans les moteurs de recherche tels que Google.
- Partage sur les réseaux sociaux : Passez en revue et personnalisez l'apparence de la page lorsque les gens la partagent sur les réseaux sociaux.
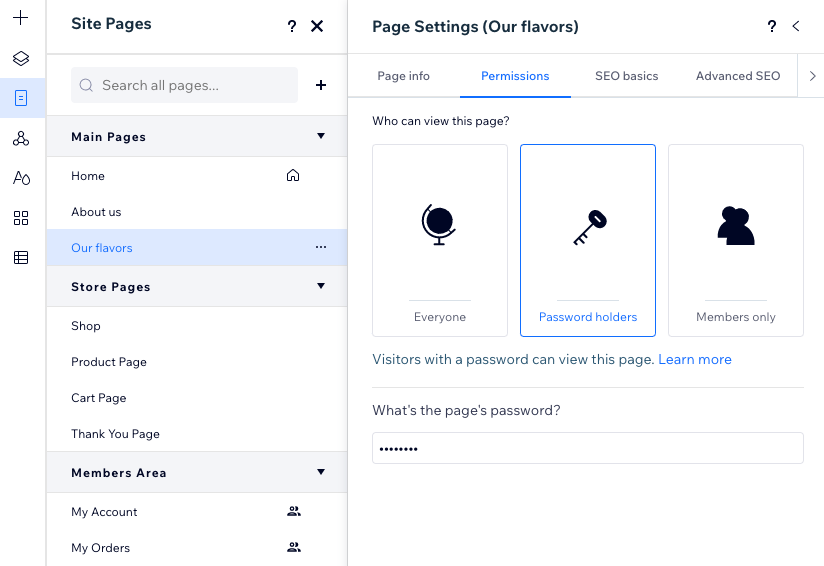
Personnaliser les paramètres de référencement de la page
Wix ajoute automatiquement des paramètres de référencement par défaut pour la balise title, la meta description et le slug d'URL de la page. Vous pouvez personnaliser ces paramètres pour aider les moteurs de recherche et les réseaux sociaux à afficher des informations pertinentes sur la page.
Pour personnaliser les paramètres de référencement de la page :
- Pages cliquées
 à gauche de l'Éditeur.
à gauche de l'Éditeur. - Cliquez sur l'icône Plus d'actions
 sur la page correspondante.
sur la page correspondante. - Cliquez sur Bases de référencement.
- Personnalisez l'un des paramètres de référencement suivants :
- Slug d'URL : Ce texte est la dernière partie de l'URL de la page. Vous ne devez modifier cela que si cela est nécessaire pour refléter le contenu de la page. Nous vous recommandons de le garder court et facile à lire.
- Balise Title : Ajoutez un titre qui résume le contenu de la page, pour apparaître dans les résultats des moteurs de recherche.
- Meta description : Ajoutez une brève description du contenu de la page. Cette description aide les visiteurs à décider si la page les concerne.
- Cliquez sur le curseur Permettre aux moteurs de recherche d'indexer cette page pour définir si les moteurs de recherche peuvent explorer et indexer la page ou non :
- Activé : Les moteurs de recherche indexeront la page. Les internautes peuvent trouver la page lorsqu'ils recherchent des mots‑clés et des phrases dans les moteurs de recherche.
- Désactivé : Les moteurs de recherche n'indexeront pas la page. Les internautes ne peuvent pas trouver la page lorsqu’ils recherchent des mots‑clés et des phrases dans les moteurs de recherche.
Vous modifiez le slug d'URL ?
Wix crée automatiquement une redirection 301 pour la page afin que l'ancien lien fait référence au nouveau lien. Si vous avez redirigé manuellement la page dans le passé, cela crée un conflit que vous pouvez résoudre dans le tableau de bord de SEO.
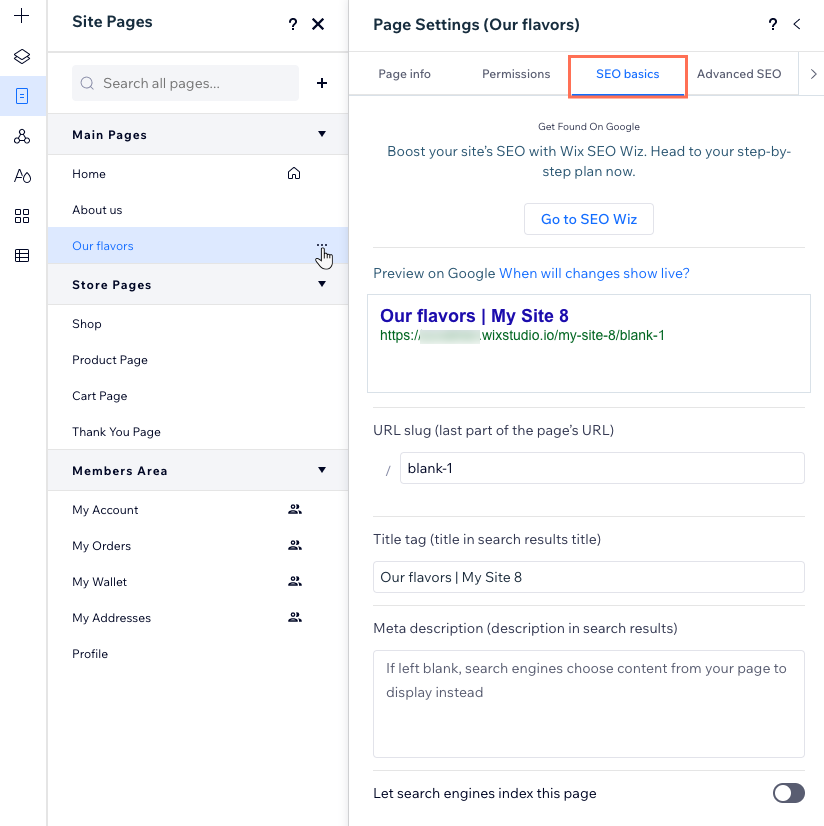
 .
.
