Configurer l'appli Instagram Feed
Temps de lecture : 5 min
Vous pouvez personnaliser l'appli Instagram Feed après l'avoir connectée à votre compte Instagram professionnel ou votre compte Instagram personnel. Choisissez la langue de l'appli, modifiez le design et la mise en page, personnalisez le texte du bouton et ajoutez des liens vers vos posts.

Dans cet article, apprenez-en plus sur:
Modifier l'affichage de l'appli Instagram Feed
Dans l'onglet Affichage du panneau Paramètres de votre flux Instagram, vous pouvez choisir les informations que vous souhaitez afficher à partir de votre compte Instagram, et si vous souhaitez afficher ou masquer vos posts et votre flux de hashtag.
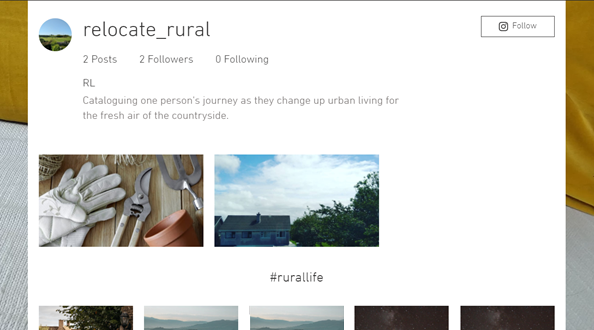
Remarque :
Vous devez connecter un compte professionnel Instagram pour personnaliser ces options.
Pour personnaliser l'affichage :
- Sélectionnez l'appli Flux Instagram dans votre Éditeur.
- Cliquez sur Paramètres.
- Cliquez sur l'onglet Affichage .
- Activez le curseur Votre profil pour sélectionner les informations du compte que vous souhaitez afficher sur votre flux Instagram.
- Activez le curseur Vos posts pour afficher vos posts sur votre flux Instagram.
- Activez le curseur Hashtag Feed pour afficher les hashtags sur votre flux Instagram.
Remarque : Les hashtags qui n'ont pas été utilisés au cours des 30 derniers jours ne s'afficheront pas dans votre flux de hashtags. Ceci est une limitation de Facebook. - Recherchez les hashtags à afficher sur votre flux de hashtags sous Choisissez les hashtags à afficher .
Remarque : Vous pouvez rechercher 30 hashtags en 7 jours. Ceci est une limitation de Facebook.
Personnaliser les paramètres de l'appli Instagram Feed
Vous pouvez personnaliser le comportement de votre flux Instagram lorsque les visiteurs interagissent avec celui-ci dans l'onglet Paramètres du panneau Paramètres de l'appli.
Sélectionnez la langue de l'appli, la façon dont les posts réagissent lorsque les visiteurs cliquent ou les survolent, et la direction dans laquelle les informations de votre profil et les posts sont affichés.
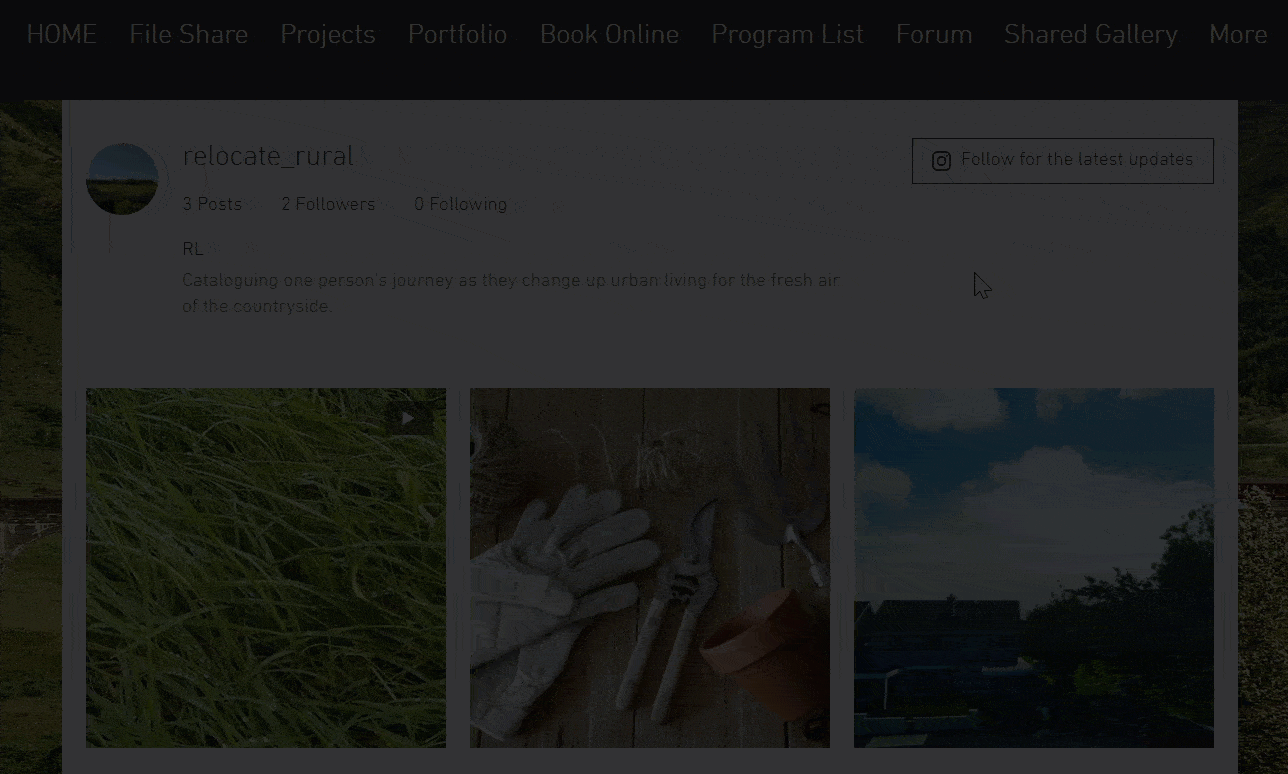
Pour personnaliser les paramètres :
- Cliquez sur l'appli Flux Instagram dans votre Éditeur.
- Cliquez sur Paramètres .
- Cliquez sur l'onglet Paramètres .
- Sélectionnez la langue que vous souhaitez utiliser dans l'appli sous Afficher l'appli dans .
- Sélectionnez ce qui se passe lorsqu'un visiteur clique sur un post sous Lorsqu'il clique sur un post .
- Développer en plein écran : Cliquer sur un post pour le développer en plein écran.
- Ouvrir sur Instagram : Cliquer sur un post pour l'ouvrir sur Instagram dans un nouvel onglet.
- Rien ne se passe : Cliquer sur un post ne déclenchera aucune action.
- Cliquez sur le curseur Activer le survol sur le post pour choisir d'afficher ou de masquer les légendes, les commentaires et les mentions J'aime lorsqu'un visiteur survole un post.
- Sélectionnez la direction dans laquelle vos posts apparaîtront aux visiteurs sous Direction de l'appli .
Personnaliser le texte et les liens de l'appli Instagram Feed
Vous pouvez sélectionner le texte que vous souhaitez voir apparaître sur l'appli et ajouter des liens vers vos posts Instagram dans l'onglet Texte du panneau Paramètres de l'appli.
Pour personnaliser le texte et les liens :
- Cliquez sur l'appli Flux Instagram dans votre Éditeur.
- Cliquez sur Paramètres .
- Cliquez sur l'onglet Texte .
- Sélectionnez si vous souhaitez afficher les hashtags, un titre personnalisé ou aucun titre sous le titre de la galerie .
Remarque : Cette option n'est disponible que lorsque vous connectez un compte professionnel Instagram. - Modifiez le texte du bouton qui permet aux visiteurs de suivre votre compte sous le texte du bouton «Suivre» .
Remarque : Cette option n'est disponible que lorsque vous connectez un compte professionnel Instagram.
- Modifiez le texte du bouton qui permet aux visiteurs de charger plus de posts sous le texte du bouton «En voir plus».
- Cliquez sur l'onglet Liens .
- Cliquez sur Ajouter des liens personnalisés pour ajouter des liens à vos posts Instagram. Vous pouvez ajouter des liens vers des pages de votre site, des articles Wix Stores ou d'autres sites web. En savoir plus
Modifier la mise en page de l'appli Instagram Feed
Vous pouvez personnaliser la mise en page de votre flux Instagram dans l'onglet Mise en page du panneau Paramètres de l'appli. Vous pouvez sélectionner différents paramètres pour les informations de votre profil, vos posts et votre flux de hashtag.
Remarque :
Les informations de profil et les options de flux de hashtag ne sont disponibles que lorsque vous connectez un compte professionnel Instagram. Si vous avez connecté un compte personnel Instagram, vous ne verrez qu'une option pour personnaliser vos posts.
Pour personnaliser la mise en page :
- Cliquez sur l'appli Flux Instagram dans votre Éditeur.
- Cliquez sur Paramètres.
- Cliquez sur l'onglet Mise en page.
- Cliquez sur Votre profil.
- Personnalisez la mise en page, la forme et la taille de votre image de profil.
- Cliquez sur Retour.
- Cliquez sur Vos posts.
- Sélectionnez la mise en page, la taille, l'espacement et le remplissage de vos posts.
- Sélectionnez si vous souhaitez autoriser les visiteurs à voir les posts plus anciens sous Activer le bouton « En voir plus ».
- Cliquez sur Retour.
- Cliquez sur Flux de hashtag.
- Sélectionnez la mise en page, l'espacement et le remplissage de votre flux de hashtag.
Suggestion :
Cliquez sur Réinitialiser au design d'origine en bas des onglets Votre profil , Vos posts ou Flux de hashtag pour les restaurer à leur design par défaut.
Modifier le design de l'appli Instagram Feed
Vous pouvez personnaliser le design de l'appli Flux Instagram dans l'onglet Design du panneau Paramètres de l'appli. Vous pouvez sélectionner différents paramètres pour vos posts, votre texte, vos boutons, l'arrière-plan de l'appli et les versions développées des posts individuels.
- Cliquez sur l'appli Flux Instagram dans votre Éditeur.
- Cliquez sur Paramètres .
- Cliquez sur l'onglet Design .
- Cliquez sur Posts .
- Personnalisez l'opacité et la couleur de votre superposition et de votre texte, sélectionnez les informations que vous souhaitez afficher et choisissez les effets de survol pour vos posts.
- Cliquez sur Retour.
- Cliquez sur Texte. Remarque : Cette option n'est disponible que lorsque vous vous connectez à un compte professionnel Instagram.
- Personnalisez les polices et les couleurs du texte pour les informations de votre profil et votre flux de hashtag.
- Cliquez sur Retour.
- Cliquez sur Boutons .
- Personnalisez la police, la couleur et le design de vos boutons.
- Cliquez sur Retour .
- Cliquez sur Arrière-plan.
- Personnalisez l'opacité et la couleur de l'appli Instagram Feed et de votre profil, vos posts et vos hashtags.
- Cliquez sur Retour .
- Cliquez sur Personnaliser le mode agrandissement .
- Personnalisez la façon dont vos posts Instagram Feed sont affichés en mode agrandissement.
- Cliquez sur Terminé .
Cela vous a-t-il aidé ?
|