Wix Réservations : Personnaliser votre page de remerciement
4 min
Dans cet article
- Personnaliser l'élément de la page de remerciement
- FAQ
La page de remerciement est la page vers laquelle les clients sont dirigés après avoir effectué un achat. Il comprend un message de remerciement et le numéro de commande de votre client, le service réservé, le prix, etc.
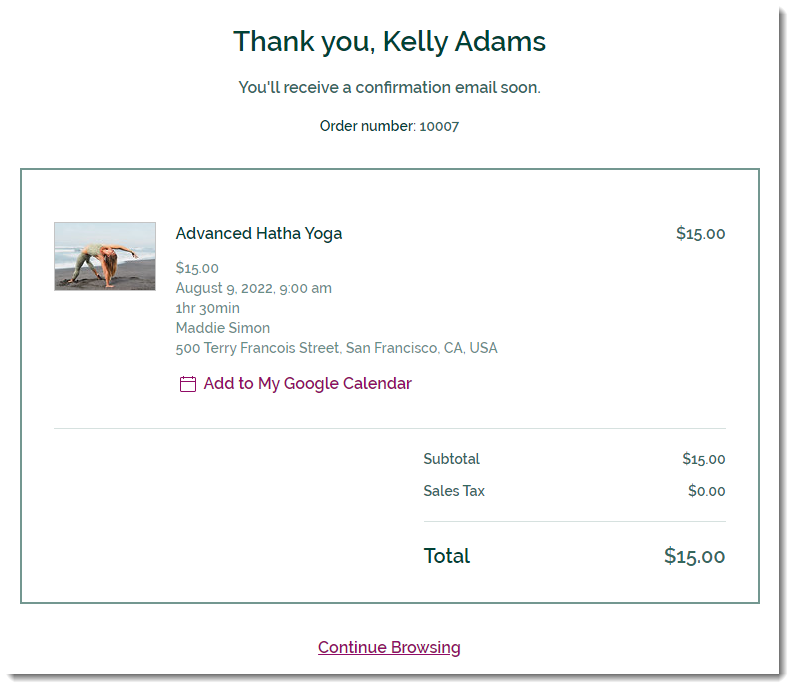
Personnaliser l'élément de la page de remerciement
Vous pouvez personnaliser votre page de remerciement pour l'assortir au style et à l'image de marque de votre site. Choisissez les éléments à afficher sur cette page, modifiez le texte et personnalisez la page à votre convenance.

Éditeur Wix
Éditeur Studio
- Accédez à votre éditeur.
- Accéder à votre page de remerciement :
- Cliquez sur Pages et menu
 à gauche de l'éditeur.
à gauche de l'éditeur. - Cliquez sur Pages de réservation.
Remarque : Si vous avez également Wix Boutique, accédez à la page de remerciement en cliquant sur Panier et remerciement. - Cliquez sur la page de remerciement.
- Cliquez sur Pages et menu
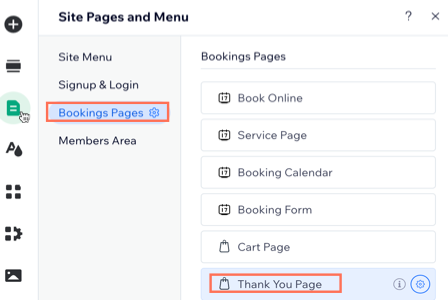
- Cliquez sur la page de remerciement élément sur votre page.
- Cliquez sur Paramètres.
- Configurez la page de remerciement en utilisant ces options :
- Paramètres : Désélectionnez les cases à cocher à côté des éléments que vous ne souhaitez pas afficher.
- Design : Personnalisez l'arrière-plan et les bordures de la page de remerciement, ainsi que les polices et les couleurs du texte.
- Texte : Modifiez le texte qui apparaît sur la page de remerciement :
- Texte général : Modifiez le titre, le sous-titre et divers libellés.
- Commande avec abonnement : Modifiez le titre, le sous-titre et le libellé d'abonnement qui apparaissent lorsque les clients achètent un abonnement.
- Lien : Modifiez le texte du lien Continuer la navigation et choisissez où le lien redirige les visiteurs.
FAQ
Cliquez ci-dessous pour en savoir plus sur votre page de remerciement.
Que se passe-t-il si mon client paie avec un paiement rapide (par exemple PayPal ou Apple Pay) ?
Puis-je retirer des informations de ma page de remerciement ?
Puis-je personnaliser la mise en page de ma page de remerciement ?
Puis-je modifier tout le texte sur ma page de remerciement ?

