Applis Wix : Personnaliser les paramètres de connexion dans l'appli Partage de fichiers
3 min
L'appli Partage de fichiers vous permet de personnaliser les paramètres de connexion, ce qui vous donne le contrôle qui peut accéder à vos fichiers partagés. Cela vous aide à renforcer la sécurité et à gérer efficacement l'accès des utilisateurs. Par exemple, si vous organisez un cours en ligne, vous pouvez vous assurer que seuls les étudiants inscrits peuvent télécharger le matériel de cours, en conservant votre contenu sécurisé et exclusif.
Pour accéder au contenu et effectuer des actions dans votre bibliothèque de partage de fichiers, les visiteurs du site doivent s'inscrire et devenir membres du site.

Pour personnaliser vos paramètres de connexion :
- Cliquez sur l'appli Partage de fichiers dans votre Éditeur.
- Cliquez sur Paramètres.
- Cliquez sur l'onglet Paramètres.
- Cliquez sur Paramètres d'inscription des membres .
- Choisissez l'option qui apparaît en premier dans la fenêtre d'inscription:
- Inscription nouveau membre : L'option d'inscription s'affiche en premier.
- Connexion membre existant : L'option de connexion s'affiche en premier.
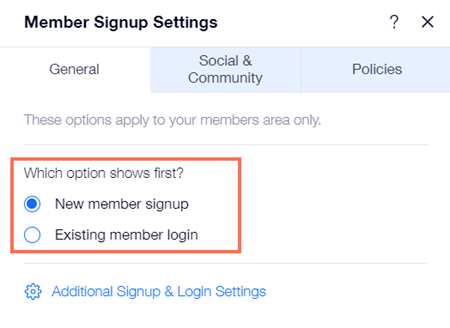
- Cliquez sur Paramètres d'inscription et de connexion supplémentaires pour gérer qui peut devenir membre.
- Cliquez sur l'onglet Réseaux sociaux et communauté.
- Sélectionnez les réseaux sociaux que les membres peuvent utiliser pour se connecter sous Autoriser la connexion via les réseaux sociaux ?
- Activer la connexion Google : Les membres peuvent se connecter en utilisant leurs identifiants Google.
- Activer la connexion Facebook : Les membres peuvent se connecter en utilisant leurs identifiants Facebook.
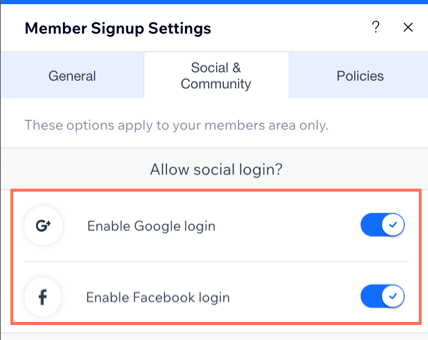
- Cliquez sur le curseur Rejoindre la communauté est coché par défaut pour choisir si la case « Rejoindre la communauté » est cochée ou non par défaut.
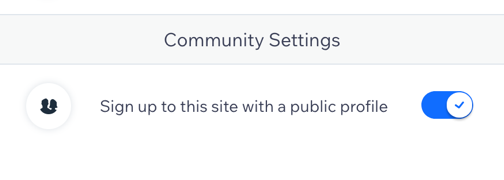
- Cliquez sur l'onglet Politiques .
- Cliquez sur le curseur Conditions d'utilisation pour activer ou désactiver le lien Conditions d'utilisation :
- Activé : Un lien vers votre page de conditions d'utilisation est ajouté dans la fenêtre d'inscription. Cliquez sur l'icône Lien
 et sélectionnez la page contenant vos conditions d'utilisation.
et sélectionnez la page contenant vos conditions d'utilisation. - Désactivé : Aucun lien vers votre page de conditions d'utilisation n'est ajouté dans la fenêtre d'inscription.
- Activé : Un lien vers votre page de conditions d'utilisation est ajouté dans la fenêtre d'inscription. Cliquez sur l'icône Lien
- Cliquez sur le curseur Politique de confidentialité pour activer ou désactiver le lien Politique de confidentialité :
- Activé : Un lien vers votre page de politique de confidentialité est ajouté dans la fenêtre d'inscription. Cliquez sur l'icône Lien
 et sélectionnez la page contenant votre politique de confidentialité.
et sélectionnez la page contenant votre politique de confidentialité. - Désactivé : Aucun lien vers votre page de politique de confidentialité n'est ajouté dans la fenêtre d'inscription.
- Activé : Un lien vers votre page de politique de confidentialité est ajouté dans la fenêtre d'inscription. Cliquez sur l'icône Lien
- Cliquez sur Terminer.

