Partenaires Wix : Créer et gérer des propositions dans la facturation des clients
Temps de lecture : 5 min
Créez, gérez et envoyez des propositions personnalisées à vos clients actuels et potentiels. Sélectionnez l'un de nos modèles pour créer des propositions en quelques minutes et les partager avec vos clients. Une fois que votre client accepte une proposition, vous pouvez la transformer en facture et être payé en ligne.
Avant de commencer :
Assurez-vous de connecter votre compte Partenaire à un moyen de paiement afin d'être payé en ligne. Si vous prévoyez de proposer des services qui se renouvellent automatiquement tous les mois, assurez-vous d'avoir connecté un fournisseur de paiement qui prend en charge les paiements récurrents.
Dans cet article, apprenez à :
Créer une proposition
Choisissez parmi plusieurs modèles pour personnaliser et créer votre proposition. Envoyez-le ensuite à votre client pour qu'il l'examine et l'approuve. Une fois que votre client a accepté votre proposition, une nouvelle facture est créée, avec laquelle votre client peut payer vos services en ligne.
Pour créer une proposition :
- Cliquez sur tableau de bord Partenaire en haut de votre compte Wix.
- Cliquez sur l'onglet Facturation client à gauche.
- Cliquez sur l'onglet Propositions à gauche.
- Cliquez sur + Créer une nouvelle proposition.
Remarque : Passez cette étape si vous n'avez pas encore créé de proposition. - Survolez le modèle de votre choix et cliquez sur Utiliser le modèle.
Suggestion : Cliquez sur Aperçu pour afficher le modèle avant de le modifier. - Saisissez les informations suivantes :
- Nom de la proposition : Saisissez un nom pour la proposition.
- Nom du client : Cliquez sur le champ et sélectionnez un client pour cette facture.
Remarque : Cliquez sur + Ajouter un client pour ajouter un nouveau contact à votre liste de contacts et lui envoyer cette proposition. - Nom d'entreprise du client : Saisissez le nom d'entreprise de votre client.
- Cliquez sur Créer une proposition.
- Personnalisez votre proposition :
- Modifier le texte : Cliquez sur le texte correspondant pour le modifier. Vous pouvez utiliser les options du haut pour formater votre texte.
- Ajouter des éléments : Cliquez sur Ajouter à gauche et sélectionnez un élément pour l'ajouter à votre proposition.
Suggestion : Après avoir ajouté un élément, sélectionnez-le pour afficher les options de formatage ou cliquez sur l'élément et faites-le glisser pour le déplacer vers le haut ou vers le bas dans la proposition. - Modifier le design : Cliquez sur Design à gauche pour modifier le thème du design et l'arrière-plan.
- Modifier le prix : Cliquez sur Prix à gauche pour modifier le prix à partir des onglets correspondants :
- Contenu : Cliquez sur le menu déroulant correspondant pour modifier les forfaits, les services individuels ou la devise de la proposition.
Suggestion : Vous pouvez proposer des services uniques comme facultatifs pour permettre aux clients de sélectionner uniquement ceux dont ils ont besoin. Cliquez sur le menu déroulant services uniques, cliquez sur l'icône Plus d'actions à côté du service concerné et sélectionnez Modifier. Ensuite, activez l'option Rendre ce curseur facultatif
à côté du service concerné et sélectionnez Modifier. Ensuite, activez l'option Rendre ce curseur facultatif  .
. - Design : Cliquez sur le menu déroulant correspondant pour modifier le design du titre et de la description, les options de l'emballage, le prix et la bordure.
- Contenu : Cliquez sur le menu déroulant correspondant pour modifier les forfaits, les services individuels ou la devise de la proposition.

- Cliquez sur Envoyer au client en haut pour envoyer la proposition à votre client.
Remarque : Vous pouvez également cliquer sur Enregistrer pour l'enregistrer pour plus tard, ou sur Aperçu pour voir comment elle apparaît. - Vérifiez l'adresse e-mail du destinataire et modifiez les détails du message :
- Saisissez votre objet : Modifiez l'objet de l'e-mail.
- Inclure votre message : Modifiez le contenu de l'e-mail.
- Cette proposition expirera le : Modifiez la date à laquelle la proposition doit être signée.
- Cliquez sur Envoyer la proposition.
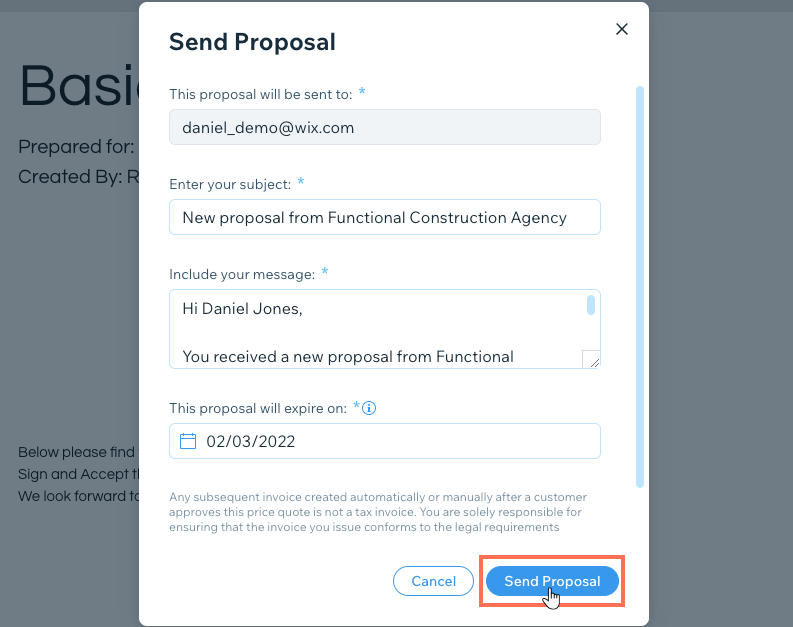
Ensuite :
Une fois que votre client reçoit votre proposition, il peut l'examiner et sélectionner un forfait si vous en avez inclus un. Il peut également sélectionner les services qu'il souhaite si vous avez ajouté des services facultatifs.
Lorsque votre client accepte la proposition, il la signe électroniquement et une nouvelle facture est créée. Votre client reçoit un nouvel e-mail avec la facture, avec laquelle il peut payer vos services. Accédez à l'onglet Facturation client pour consulter la facture.
Important :
La reconnaissance légale des signatures électroniques peut comporter des exigences différentes et supplémentaires selon les lois/réglementations internes de chaque pays. Assurez-vous de vérifier quelles exigences s'appliquent à vous conformément aux lois locales.
Gérer vos propositions
À partir de l'onglet « Propositions », vous pouvez consulter, modifier, renvoyer et effectuer d'autres actions sur vos propositions.
Pour gérer vos propositions :
- Cliquez sur tableau de bord Partenaire en haut de votre compte Wix.
- Cliquez sur l'onglet Facturation client à gauche.
- Cliquez sur l'onglet Propositions à gauche.
- Consultez les statistiques et les détails de votre proposition.
Suggestion : Cliquez sur l'en-tête correspondant dans le tableau des Propositions pour trier la liste.

- Cliquez sur l'icône Plus d'actions
 à côté de la proposition concernée et sélectionnez :
à côté de la proposition concernée et sélectionnez :
- Modifier : Apportez des modifications à la proposition.
- Voir la proposition : Affichez la proposition en mode aperçu.
- Renvoyer : Renvoyez la proposition à votre client.
- Imprimer : Imprimez un exemplaire de la proposition.
- Télécharger PDF : Téléchargez la proposition au format PDF.
- Dupliquer : Créez une copie de la proposition.
- Afficher le résumé : Affichez un résumé des paiements des services que votre client a acceptés.
- Convertir en facture : Transformez la proposition en facture.
- Supprimer : Supprimez définitivement la proposition de votre liste de propositions.
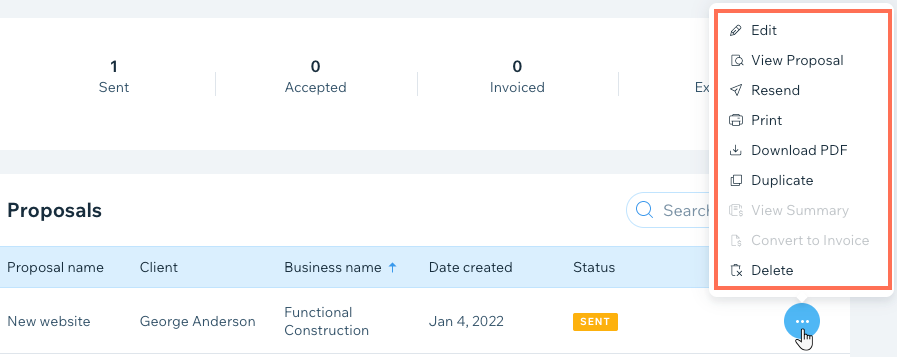
Cela vous a-t-il aidé ?
|