Wix Événements : Personnaliser votre formulaire d'inscription
5 min
La page Formulaire d'inscription contient le formulaire d'inscription de votre événement. Les visiteurs saisissent leurs coordonnées sur cette page pour s'inscrire à un événement. Notez que la page du formulaire d'inscription pour un événement avec billet comporte des champs différents de ceux pour un événement sans billet.
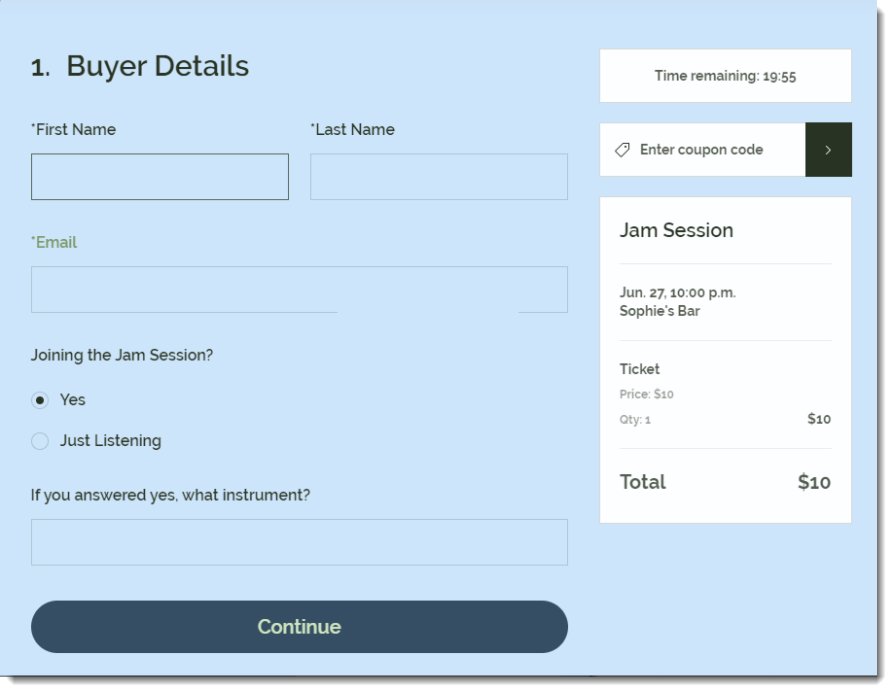
Les visiteurs accèdent à cette page après avoir cliqué sur le bouton RSVP de votre page Détails de l'événement (si activé) ou sur l'écran principal de l'appli (si la page Détails de l'événement est désactivée).
Remarque :
Les instructions ci-dessous vous montrent comment configurer la page du formulaire d'inscription. Cliquez ici pour savoir comment configurer le formulaire d'inscription lui-même.
Pour personnaliser la page de votre formulaire d'inscription :
Éditeur Wix
Éditeur Studio
- Accédez à votre éditeur.
- Accédez à la page Détails de l'événement et inscriptions :
- Cliquez sur Pages et menu
 à gauche de l'éditeur.
à gauche de l'éditeur. - Cliquez sur Pages d'événement.
- Cliquez sur Détails et inscription.
- Cliquez sur Pages et menu
- Cliquez sur l'élément Détails de l'événement sur votre page.
- Cliquez sur Paramètres.
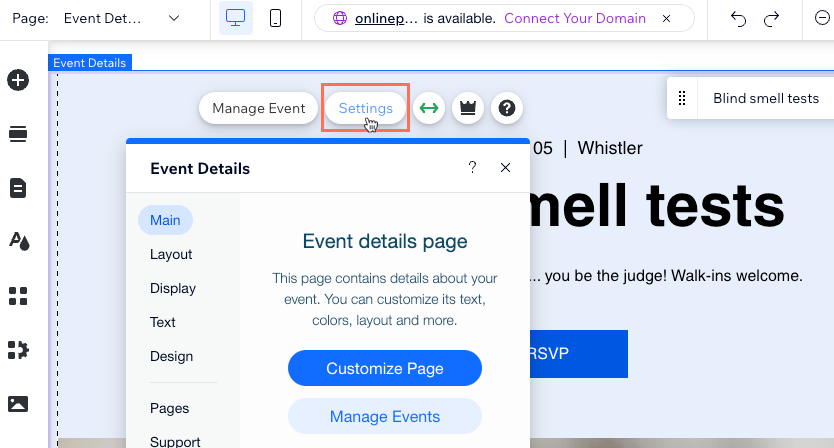
- Cliquez sur l'onglet Pages .
- Cliquez sur Accéder à la page à côté de la page Formulaire d'inscription.
- Sélectionnez le Formulaire d'inscription sur la page.
- Cliquez sur Paramètres.

- Cliquez sur l'onglet Design pour personnaliser le design de la page du formulaire :
Remarque : Cliquez sur Retour en haut à gauche du panneau entre chacune des étapes suivantes.- Cliquez sur Général et personnalisez le design du formulaire :
- Titre du formulaire d'inscription : Personnalisez la police et modifiez la couleur du titre du formulaire.
- Texte : Personnalisez la police et modifiez la couleur des libellés de champ (par exemple Nom, prénom).
- Opacité et couleur d' arrière-plan de la page : Faites glisser le curseur pour modifier l'opacité et sélectionner une couleur pour l'arrière-plan de la page.
- Cliquez sur Infos sur l'événement et personnalisez la section Infos sur l'événement (si elle est affichée) :
- Texte infos événement : Personnalisez la police et modifiez la couleur du texte du titre (nom de l'événement).
- Style du texte : Personnalisez la police du texte d'information.
- Couleur et opacité d'arrière-plan : Faites glisser le curseur pour modifier l'opacité et sélectionnez une couleur pour l'arrière-plan de la section Infos sur l'événement.
- Opacité et couleur de la bordure : Faites glisser le curseur pour modifier l'opacité et sélectionnez une couleur pour la bordure de la section Infos sur l'événement.
- Largeur bordure : Faites glisser le curseur pour modifier la largeur de la bordure de la section Infos sur l'événement.
- Cliquez sur Bouton et personnalisez le bouton RSVP :
- Choisir un style : Sélectionnez un style prédéfini pour le bouton.
- Style de police : Personnalisez la police et sélectionnez la couleur du texte du bouton.
- Couleur et opacité d'arrière-plan : Faites glisser le curseur pour modifier l'opacité et sélectionnez la couleur de l'arrière-plan du bouton.
- Rayon des angles : Faites glisser le curseur pour modifier le rayon des angles (plus le rayon est élevé, plus les angles sont arrondis).
- Cliquez sur Général et personnalisez le design du formulaire :

