Wix Albums Photo : Personnaliser la galerie d'albums sur la page Albums photo
5 min
Dans cet article
- Modifier l'ordre de vos albums
- Choisir le mode d'ouverture de l'album
- Modifier la mise en page de votre galerie
- Personnaliser le design de la galerie
Vos albums photos sont affichés sur votre site dans une galerie d'albums entièrement personnalisable. Vos visiteurs peuvent cliquer sur l'album dans la galerie qu'ils souhaitent consulter.
Vous pouvez contrôler l'ordre dans lequel les albums sont affichés, la façon dont ils sont organisés et le design de la galerie elle-même à partir des paramètres de l'appli Albums photo.
Comment accéder aux paramètres de l'appli Albums photo
Remarque :
La personnalisation de la galerie de l'album se fait à partir de votre éditeur, tandis que la personnalisation de l'album lui-même se fait à partir des Albums photo dans le tableau de bord de votre site.
Modifier l'ordre de vos albums
Vos albums sont placés dans la galerie d'albums dans l'ordre où ils ont été créés. Vous pouvez les réorganiser pour en mettre en évidence un en particulier, ou les placer dans l'ordre de votre choix.
Pour réorganiser vos albums :
- Sélectionnez l'appli Wix Albums Photo (la galerie de l'album) dans votre éditeur et cliquez sur Paramètres.
- Cliquez sur l'onglet Albums .
- Cliquez sur le menu déroulant Afficher les albums par pour trier vos albums manuellement, par ordre le plus ancien ou le plus récent.

- Cliquez sur l'icône Réorganiser
 à gauche d'un album et faites-le glisser vers le haut ou vers le bas dans la liste pour le réorganiser manuellement.
à gauche d'un album et faites-le glisser vers le haut ou vers le bas dans la liste pour le réorganiser manuellement. - Cliquez sur Afficher ou masquer les albums pour choisir quels albums seront affichés ou non sur votre site.
Remarque :
Pour le moment, il n'est pas possible de réorganiser les albums par ordre alphabétique (automatiquement ou manuellement). Si vous souhaitez que cette fonctionnalité soit disponible à l'avenir, vous pouvez voter pour elle ici.
Choisir le mode d'ouverture de l'album
Il existe deux façons de configurer l'ouverture de votre album à partir de la galerie. Vous pouvez configurer l'album pour qu'il s'ouvre dans une nouvelle fenêtre lorsque vous cliquez dessus, ou pour qu'il s'ouvre en tant que pop-up. Choisissez l'option qui vous convient.
Pour choisir le mode d'ouverture de l'album :
- Sélectionnez l'appli Wix Albums Photo (la galerie d'albums) sur votre site et cliquez sur Paramètres .
- Cliquez sur l'onglet Paramètres.
- Sélectionnez une option sous En cliquant sur la couverture de l'album :
- L' album s'ouvre dans une fenêtre pop-up : L'album s'ouvre dans le même onglet, mais dans une fenêtre pop-up. Les visiteurs ont la possibilité de l'ouvrir dans un nouvel onglet en cliquant sur l'icône Développer.
 à droite.
à droite.
Remarque : Si vous choisissez d'ouvrir l'album dans une fenêtre pop-up, cela ne s'appliquera pas sur la version mobile de votre site car cela n'est actuellement pas possible sur mobile. - L' album s'ouvre dans une nouvelle fenêtre : L'album s'ouvre dans un nouvel onglet, avec l'URL de l'album dans la barre du navigateur.
- L' album s'ouvre dans une fenêtre pop-up : L'album s'ouvre dans le même onglet, mais dans une fenêtre pop-up. Les visiteurs ont la possibilité de l'ouvrir dans un nouvel onglet en cliquant sur l'icône Développer.
Modifier la mise en page de votre galerie
La mise en page de votre galerie détermine la façon dont vos albums sont organisés. Nous vous proposons 12 mises en page, chacune avec ses propres options.
Par exemple, si vous choisissez la mise en page Masonry, vous pouvez personnaliser l'espacement entre les images de couverture de l'album, tandis que si vous choisissez la mise en page Miniature, vous pouvez modifier la taille des miniatures.
Pour modifier la mise en page de votre galerie:
- Sélectionnez l'appli Wix Albums Photo (la galerie d'albums) sur votre site et cliquez sur Paramètres .
- Cliquez sur l'onglet Mise en page.
- Essayez les différentes mises en page et sélectionnez celle que vous souhaitez utiliser.
- Cliquez sur Personnaliser la mise en page pour obtenir des options de personnalisation détaillées. Vous pouvez en savoir plus sur les options disponibles dans le lexique de mise en page.
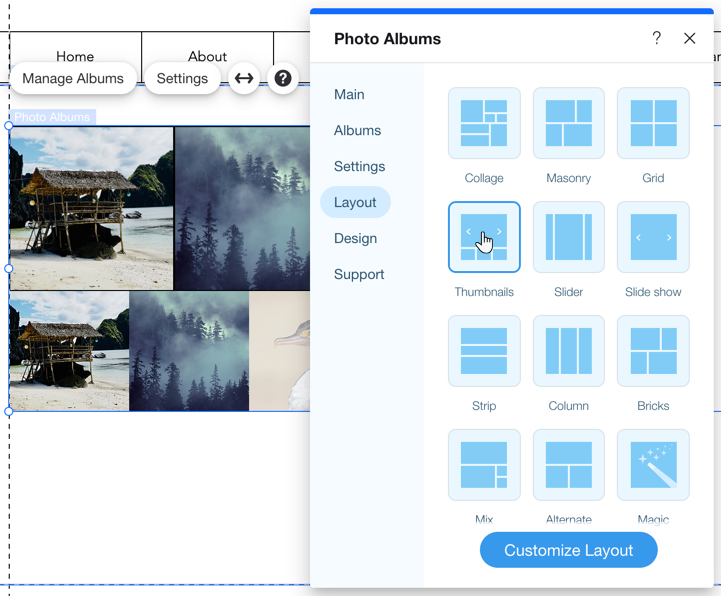
Personnaliser le design de la galerie
Personnalisez l'aspect de votre galerie en choisissant vos propres couleurs et polices. Ajoutez des effets spéciaux et des animations qui apparaissent lorsque quelqu'un interagit avec.
Pour personnaliser le design de la galerie :
- Sélectionnez l'appli Wix Albums Photo (la galerie d'albums) sur votre site et cliquez sur Paramètres .
- Cliquez sur l'onglet Design.
- Sélectionner ce que vous souhaitez personnaliser
- Superposition et icônes : La superposition et les icônes apparaissent lorsque quelqu'un survole un album dans la galerie. Selon la mise en page que vous utilisez, les options de design diffèrent. Consultez l'aperçu dans l'Éditeur pour voir ce que fait chaque option.
- Textes : Modifiez les polices, les couleurs et les alignements de tout le texte de votre galerie. Cela inclut les titres des albums et le texte qui apparaît lors du survol.
- Style des éléments : Modifiez la façon dont les albums apparaissent dans la galerie en choisissant un style différent, en ajoutant une bordure autour de l'album ou en sélectionnant un effet de survol.
- Défilement des animations : Donnez vie à votre galerie en modifiant la façon dont elle s'anime lorsque vos visiteurs la font défiler.

Remarque :
Votre avis nous intéresse ! Envoyez-nous un e-mail à photographyfeedback@wix.com.
Important :
Nous avons récemment mis à jour la galerie d'albums avec de nouvelles fonctionnalités étonnantes ! Vos visiteurs peuvent désormais partager et télécharger une photo, afficher qu'ils aiment des photos et bien plus encore ! Il se peut qu'un pop-up vous demande si vous souhaitez passer à la nouvelle mise en page. Si vous acceptez, vous ne pourrez pas revenir à l'ancienne mise en page.

