Wix Albums Photo : Personnaliser le design de votre album photo
7 min
Dans cet article
- Modifier la mise en page de votre album
- Personnaliser la couverture de votre album
- Modifier les couleurs de votre album
- Modifier la police de l'album
- Ajouter des effets d'animation
- FAQ
Après avoir importé des photos dans votre album photo, il est temps de le concevoir pour vous assurer qu'il a l'aspect que vous souhaitez. Wix Albums Photo vous offre des centaines d'options de design, de la personnalisation de la mise en page, à la modification des couleurs et des polices, en passant par l'utilisation d'animations personnalisées. Vous pouvez accéder à ces options et plus encore dans l'Éditeur d'un album photo.
Remarque :
Des modifications supplémentaires en dehors des options de personnalisation décrites dans cet article ne sont pas prises en charge. Il n'est pas possible d'ajouter des boutons, des éléments ou des menus supplémentaires aux pages de l'album photo.
Montrez-moi comment accéder à l'Éditeur d'album photo
Modifier la mise en page de votre album
La mise en page de votre album détermine la disposition de vos photos. Nous vous proposons 12 mises en page, chacune avec ses propres options.
Par exemple, si vous choisissez la mise en page Mosaïque, vous pouvez personnaliser l'espacement entre les images, tandis que si vous choisissez la mise en page Miniature, vous pouvez modifier la taille des miniatures.
Pour modifier la mise en page de votre album :
- Accédez aux Albums photo dans le tableau de bord de votre site.
- Cliquez sur Modifier à côté de l'album concerné.
- Cliquez sur l'onglet Design.
- Cliquez sur Mises en page.
- Cliquez sur l'onglet Galeries .
- Sélectionnez une mise en page
- Personnalisez la mise en page à l'aide des options disponibles.
Remarque : Vous pouvez en savoir plus sur les options disponibles dans la mise en page.
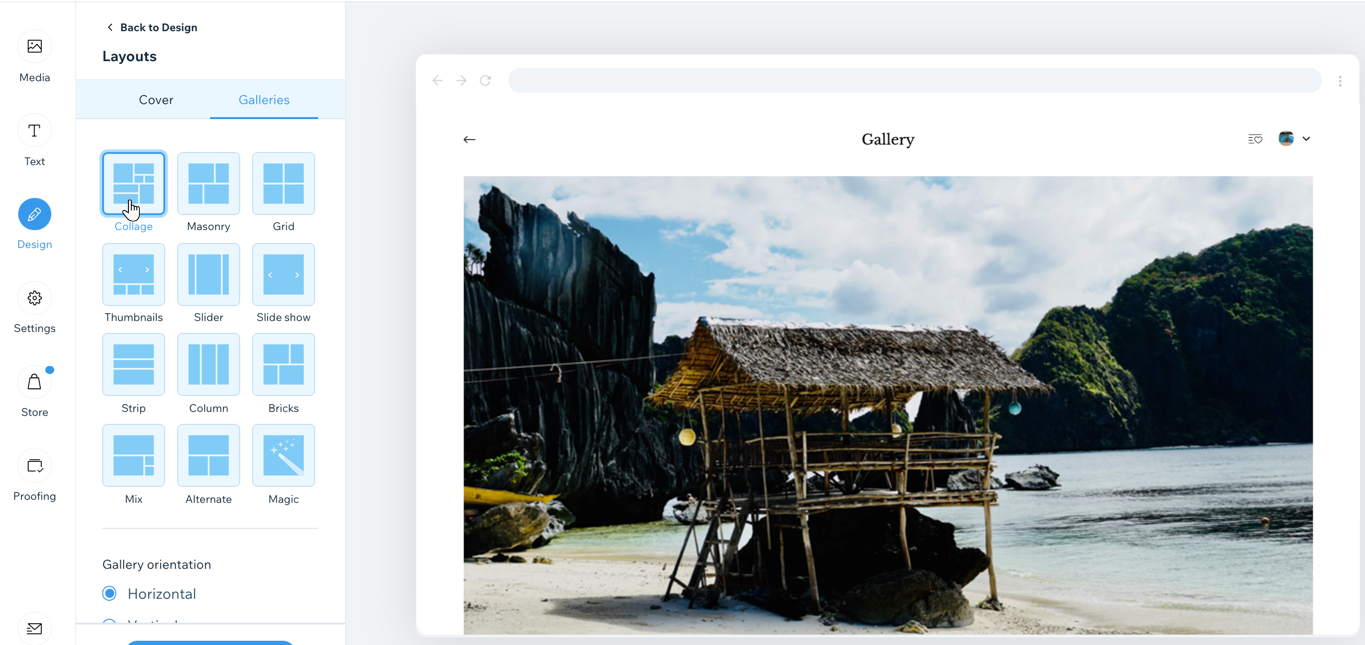
Personnaliser la couverture de votre album
Choisissez une photo que vous souhaitez mettre en valeur pour la couverture de votre album. La photo de couverture est la première photo que les visiteurs voient lorsqu'ils consultent la galerie de l'album sur votre site.
Pour personnaliser la couverture de votre album :
- Accédez aux Albums photo dans le tableau de bord de votre site.
- Cliquez sur Modifier à côté de l'album concerné.
- Sélectionnez l'action que vous souhaitez effectuer :
Modifier la photo de couverture
Modifier le texte qui apparaît sur la couverture
Modifier le design de la couverture
Masquer la couverture de l'album
Modifier les couleurs de votre album
Choisissez les couleurs que vous souhaitez utiliser pour votre album et personnalisez le design des bordures et de l'ombre.
Pour modifier les couleurs de votre album :
- Accédez aux Albums photo dans le tableau de bord de votre site.
- Cliquez sur Modifier à côté de l'album concerné.
- Cliquez sur Galerie.
- Cliquez sur l'onglet Design.
- Cliquez sur Couleur.
- Personnalisez les couleurs et le design des éléments suivants :
Arrière-plan et icônes
Infos des photos et superposition
Bordure
Ombre
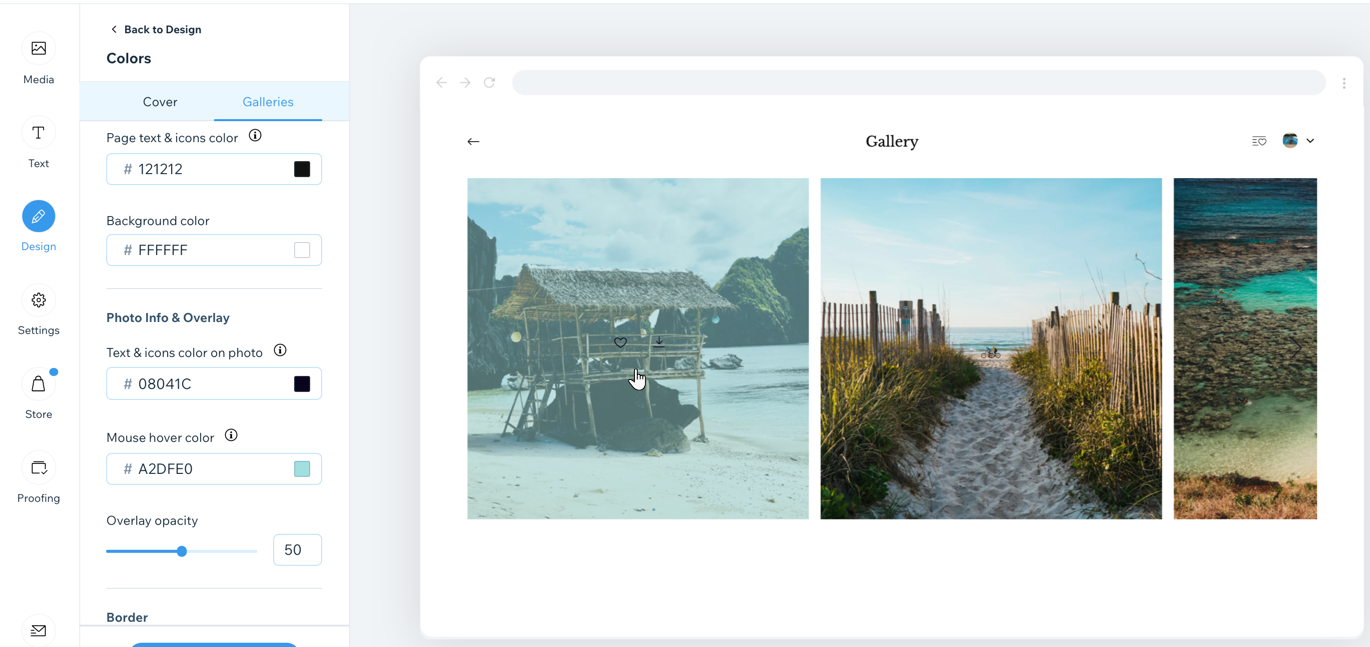
Modifier la police de l'album
Le jeu de polices affecte tout le texte de votre album. Elle est composée d'une police de titre (titres des albums, des galeries et des photos) et d'une police secondaire (tous les autres titres). Choisissez parmi l'un des jeux de polices prédéfinis ou créez le vôtre.
Remarque :
Les paramètres de couleur de police pour la page de connexion du mot de passe sont également basés sur le paramètre Texte de la page et Couleur des icônes dans l'onglet Galeries . Faites attention à cela - si vous définissez le texte en blanc sur une galerie protégé par mot de passe, le texte sera invisible.
Pour modifier la police de votre album :
- Accédez aux Albums photo dans le tableau de bord de votre site.
- Cliquez sur Modifier à côté de l'album concerné.
- Cliquez sur l'onglet Design.
- Cliquez sur Polices .
- Sélectionnez un jeu de polices existant ou cliquez sur + Nouveau jeu de polices pour ajouter le vôtre.
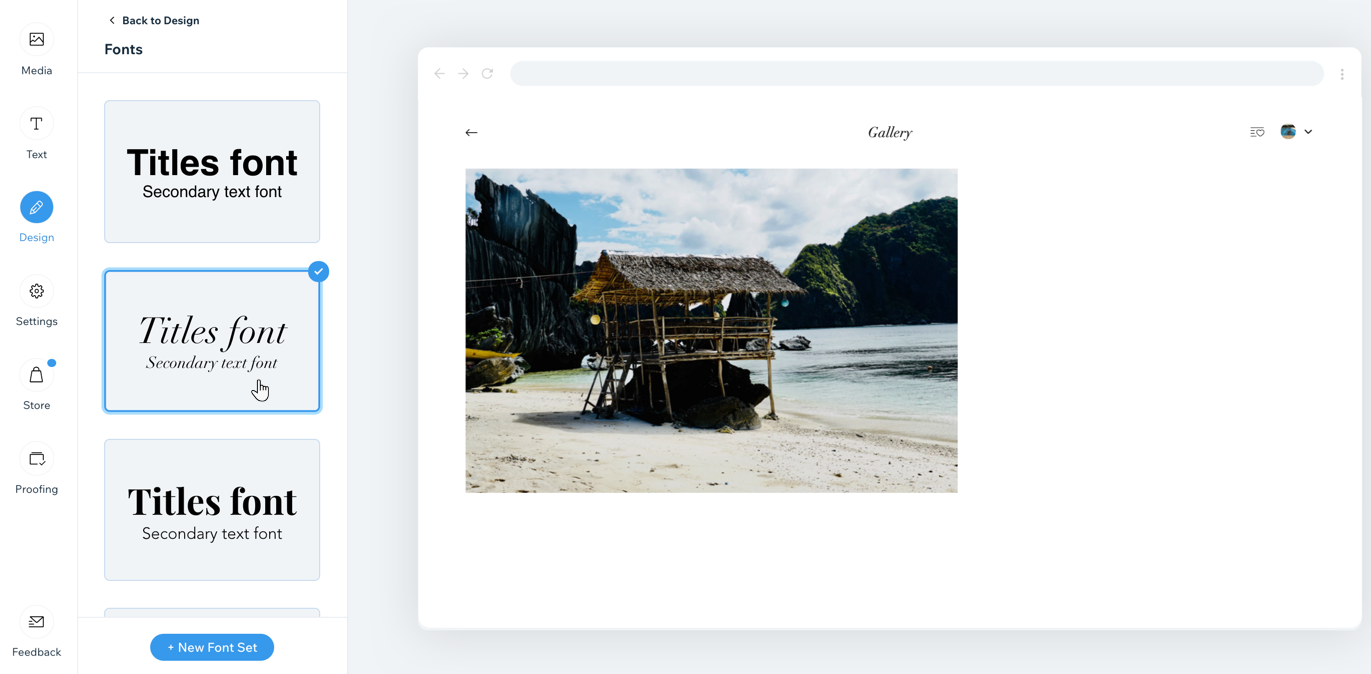
Ajouter des effets d'animation
Donnez vie à votre galerie en ajoutant des effets d'animation, Choisissez ce qui se passe lorsqu'une personne fait défiler votre album ou survole l'une des photos.
Pour ajouter des effets d'animation :
- Accédez aux Albums photo dans le tableau de bord de votre site.
- Cliquez sur Modifier à côté de l'album concerné.
- Cliquez sur l'onglet Design.
- Cliquez sur Animations .
- Personnalisez les effets d'animation pour les scénarios suivants :
- Effet de défilement : Choisissez un effet pour le moment où les visiteurs font défiler la galerie dans votre album. Par exemple, vous pouvez faire un zoom arrière sur vos photos lors du défilement.
- Effet de survol : Choisissez un effet qui apparaît lorsque les visiteurs survolent vos photos. Par exemple, vous pouvez faire en sorte que les couleurs de vos photos soient de couleur de gris.
- Animation de la superposition : Choisissez une animation de superposition qui apparaît également lorsque les visiteurs survolent vos photos. Par exemple, vous pouvez faire glisser vos photos vers la droite.
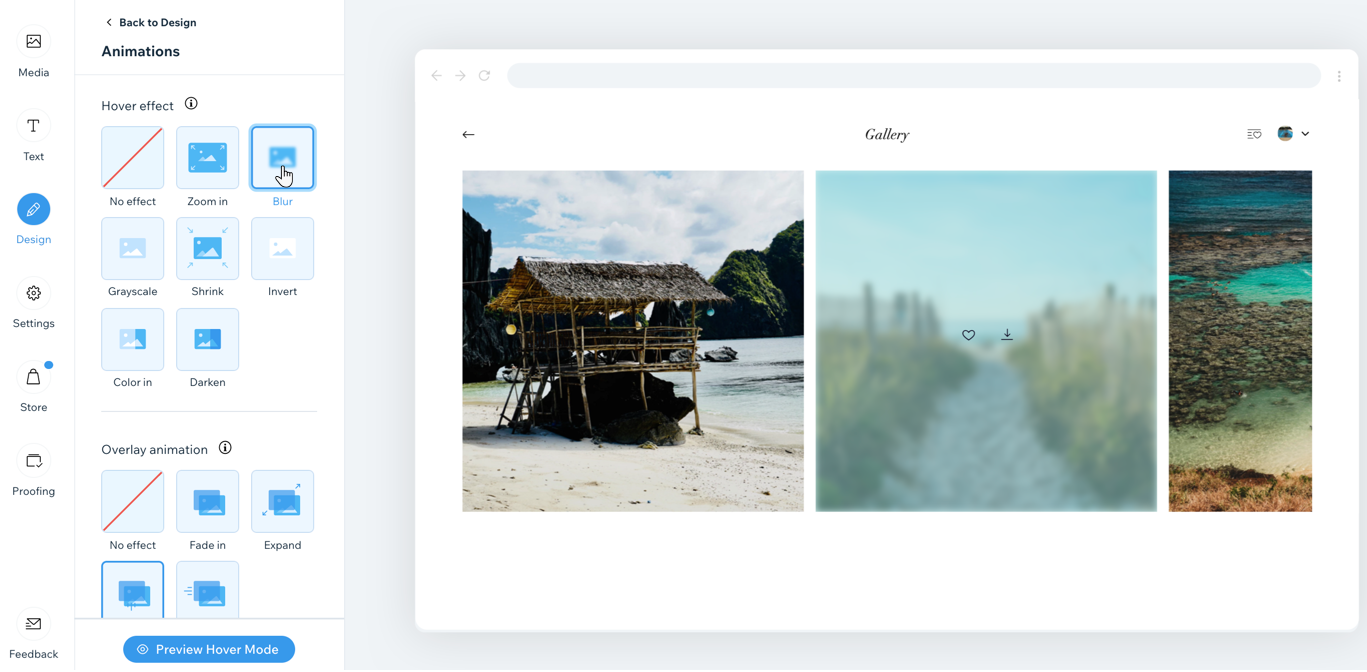
Suggestion :
Cliquez sur Aperçu du mode survol pour voir à quoi ressemble vos effets.
FAQ
Cliquez sur une question pour en savoir plus sur le design de votre album photo.
Puis-je modifier le point focal de la couverture de mon album photo ?
Puis-je personnaliser le mode agrandissement ?


 à côté de l'album concerné.
à côté de l'album concerné.
