Membres du site : Modifier le design des formulaires d'inscription et de connexion par défaut
Temps de lecture : 6 min
Personnalisez le design de la fenêtre que les visiteurs voient lorsqu'ils s'inscrivent ou se connectent à votre espace membres. Cela s'applique également à toute page protégée par un mot de passe de votre site.
Le formulaire par défaut est déjà conçu pour vous. Il correspond aux couleurs et aux thèmes de votre site afin que votre design reste cohérent. Bien que vous ne puissiez pas personnaliser le design du formulaire par défaut, vous pouvez toujours contrôler certains éléments de design en personnalisant votre thème de couleurs.
Utiliser un formulaire d'inscription / connexion personnalisé ?
Cet article fait référence aux formulaires par défaut. Si vous utilisez des formulaires personnalisés, vous pouvez cliquer ci-dessous pour savoir comment personnaliser :
Dans cet article, découvrez comment modifier :
Modifier la police du titre
La police du texte du titre dans la fenêtre du mot de passe est extraite du thème de texte Titre 2. Si vous souhaitez modifier la police, vous pouvez personnaliser le thème de texte de votre site.
Important :
Cela modifie également tout autre texte avec le thème Titre 2 sur votre site.
Pour modifier la police du titre 2 :
- Cliquez sur Design du site
 à gauche de l'Éditeur Wix.
à gauche de l'Éditeur Wix. - Cliquez sur Thème de texte.
- Cliquez sur Personnaliser les styles de titres.
- Survolez Titre 2 et cliquez sur l'icône Modifier
 .
. - Personnalisez le thème en utilisant les options disponibles. Vous pouvez modifier la police, la couleur et la taille de la police, ainsi que mettre le texte en gras ou en italique.
- Cliquez sur Appliquer pour enregistrer vos modifications.
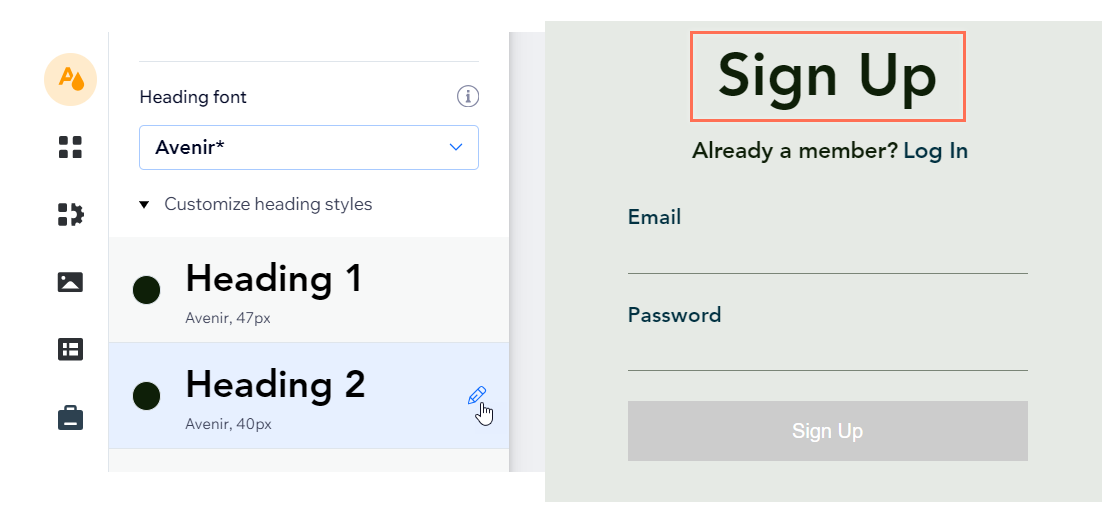
Modifier la police des éléments de texte
La police de tous les autres éléments de texte dans la fenêtre du mot de passe est extraite du thème de texte Paragraphe 2. Si vous souhaitez modifier la police, vous pouvez personnaliser le thème de texte de votre site.
Important :
Cela modifie également tout texte avec le thème Paragraphe 2 sur votre site.
Pour modifier la police du paragraphe 2 :
- Cliquez sur Design du site
 à gauche de l'Éditeur Wix.
à gauche de l'Éditeur Wix. - Cliquez sur Thème de texte.
- Cliquez sur Personnaliser les styles de paragraphes.
- Survolez le Paragraphe 2 et cliquez sur l'icône Modifier
 .
. - Personnalisez le thème en utilisant les options disponibles. Vous pouvez modifier la police, la couleur et la taille de la police, ainsi que mettre le texte en gras ou en italique.
- Cliquez sur Appliquer pour enregistrer vos modifications.
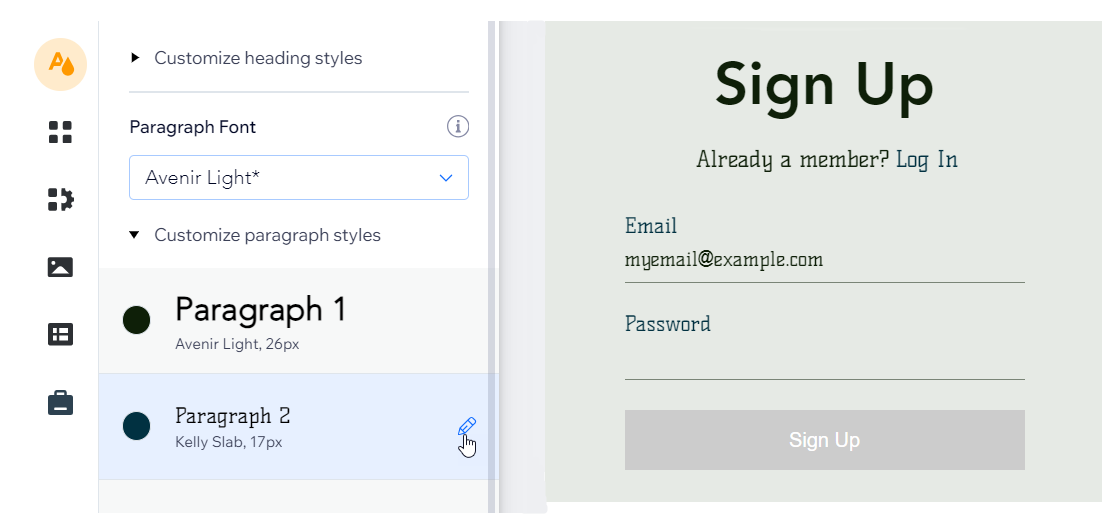
Modifier la couleur du texte
Sélectionnez une couleur différente pour le titre et le texte de la fenêtre du mot de passe en personnalisant le thème de couleurs de votre site. La teinte plus sombre de vos couleurs de base est utilisée sur l'ensemble de votre site pour différents éléments de texte.
Important :
Cela modifie également la couleur de tous les autres éléments de votre site qui utilisent la couleur de base la plus sombre.
Pour modifier la couleur de base des éléments de texte :
- Cliquez sur Design du site
 à gauche de l'Éditeur Wix.
à gauche de l'Éditeur Wix. - Cliquez sur Thème de couleurs.
- Cliquez sur la couleur la plus sombre sous Couleurs de base.
- Utilisez la palette de couleurs dans la boîte Couleur personnalisée pour modifier la couleur.
- (Facultatif) Utilisez les curseurs pour modifier les valeurs de Saturation et de Luminosité.
- Cliquez sur Appliquer.
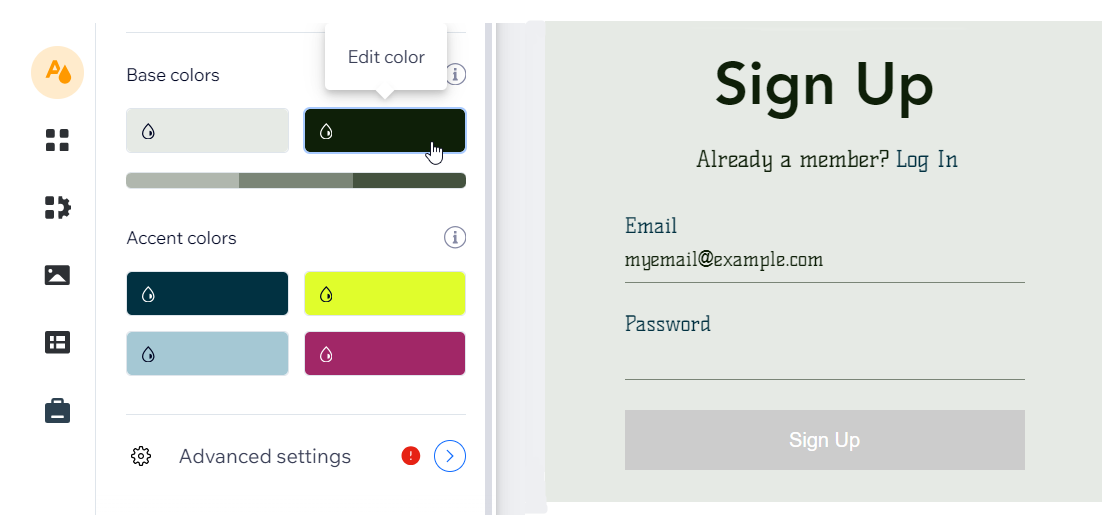
Modifier la couleur du bouton et du lien
Sélectionnez une couleur différente pour les liens et les boutons en personnalisant le thème de couleurs de votre site. Les couleurs d'accentuation sont utilisées sur l'ensemble de votre site pour de nombreux éléments actionnables comme les boutons, les liens et les éléments de menu.
Important :
Cela modifie également la couleur de tous les autres éléments de votre site qui utilisent cette couleur d'accentuation.
Pour modifier les couleurs d'accentuation des boutons et des liens :
- Cliquez sur Design du site
 à gauche de l'Éditeur Wix.
à gauche de l'Éditeur Wix. - Cliquez sur Thème de couleurs.
- Cliquez sur la première couleur dans la section Couleurs d'accentuation.
- Utilisez la palette de couleurs dans la boîte de couleurs personnalisées pour modifier votre couleur d'accentuation.
- (Facultatif) Utilisez les curseurs pour modifier les valeurs de Saturation et de Luminosité.
- Cliquez sur Appliquer.

Modifier la couleur de l'arrière-plan
Pour modifier la couleur d'arrière-plan de la fenêtre du mot de passe, ajustez la teinte plus claire de vos couleurs de base dans le thème de couleurs de votre site. Cette couleur est automatiquement utilisée sur l'ensemble de votre site, principalement pour l'arrière-plan des pages et des éléments.
Important :
Cela modifie également la couleur de tous les autres éléments de votre site qui utilisent cette couleur d'arrière-plan.
Pour modifier la couleur de base des arrière-plans des pages :
- Cliquez sur Design du site
 à gauche de l'Éditeur Wix.
à gauche de l'Éditeur Wix. - Cliquez sur Thème de couleurs.
- Cliquez sur la couleur la plus claire sous Couleurs de base.
- Utilisez la palette de couleurs dans la boîte Couleur personnalisée pour modifier la couleur d'arrière-plan.
- (Facultatif) Utilisez les curseurs pour modifier les valeurs de Saturation et de Luminosité.
- Cliquez sur Appliquer.
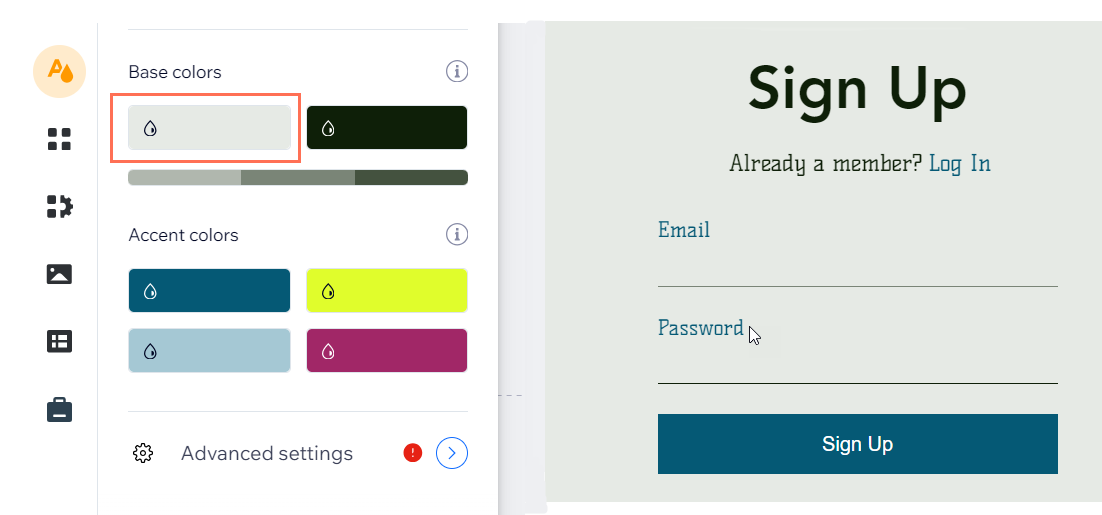
Suggestion :
Cliquez sur Publier pour consulter les modifications apportées à votre site en ligne. Vous ne pourrez pas voir la fenêtre du mot de passe en prévisualisant votre site.
Cela vous a-t-il aidé ?
|