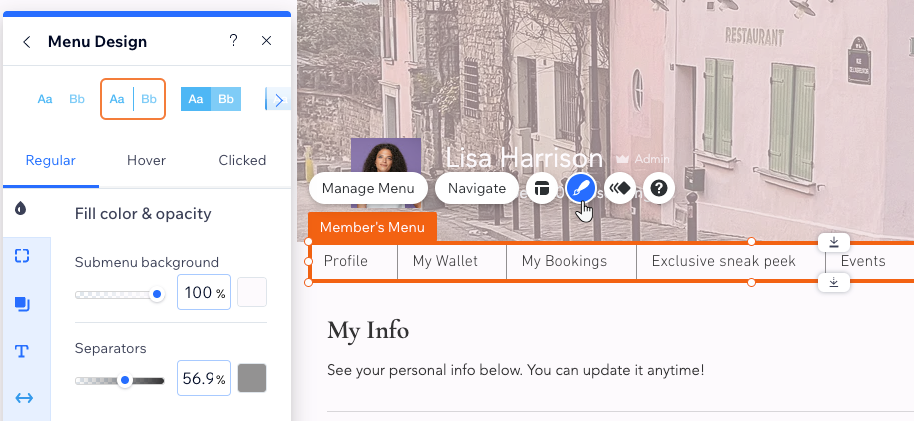Membres du site : Personnaliser le menu membres
4 min
Dans cet article
- Gérer les pages du menu membres
- Ajuster la mise en page du menu membres
- Personnaliser le design du menu membres
Cet article fait référence à la version précédente de l'appli de l'espace membres. Si vous utilisez la nouvelle version, cliquez ici. Cliquez ici pour vérifier quelle version vous utilisez.
Le menu membres apparaît sur chaque page de votre espace membres, permettant à vos membres de naviguer facilement entre leurs pages membres privées. Vous pouvez décider quelles pages apparaissent dans le menu et contrôler sa mise en page et son design.
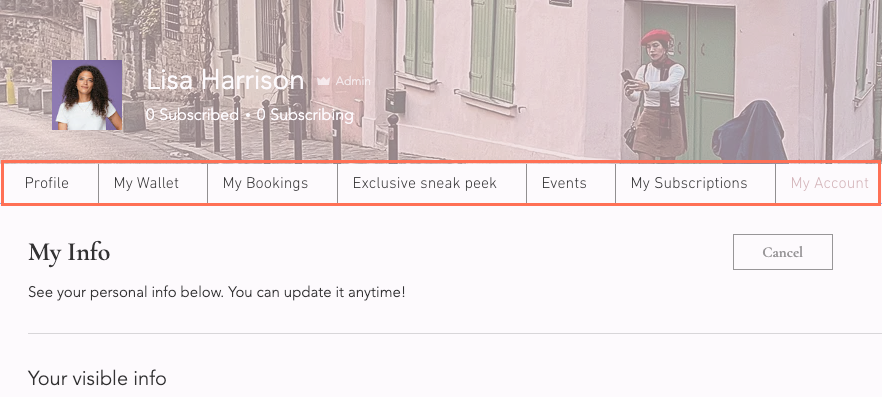
Gérer les pages du menu membres
Vous avez le contrôle total des pages qui apparaissent dans votre menu membres. Vous pouvez choisir les pages à afficher, modifier leur ordre et ajouter un sous-menu pour garder votre menu clair et minimaliste.
Pour gérer les pages du menu membres :
- Accédez à n'importe quelle page de l'Espace membres dans votre Éditeur.
- Cliquez sur le menu membres.
- Cliquez sur Gérer le menu.
- Gérez les pages de votre menu, selon l'Éditeur que vous utilisez :
- Ajouter un nouvel élément : Cliquez sur + Ajouter un élément de menu en bas. Vous pouvez ajouter des pages membres existantes ou un nouveau titre de sous-menu.
- Supprimer un élément :
- Survolez l'élément concerné et cliquez sur l'icône Plus d'actions
 .
. - Cliquez sur Supprimer du menu.
- Survolez l'élément concerné et cliquez sur l'icône Plus d'actions
- Réorganiser les éléments :
- Survolez l'élément que vous souhaitez déplacer.
- Maintenez l'icône Réorganiser
 et faites glisser l'élément jusqu'à sa nouvelle position.
et faites glisser l'élément jusqu'à sa nouvelle position.
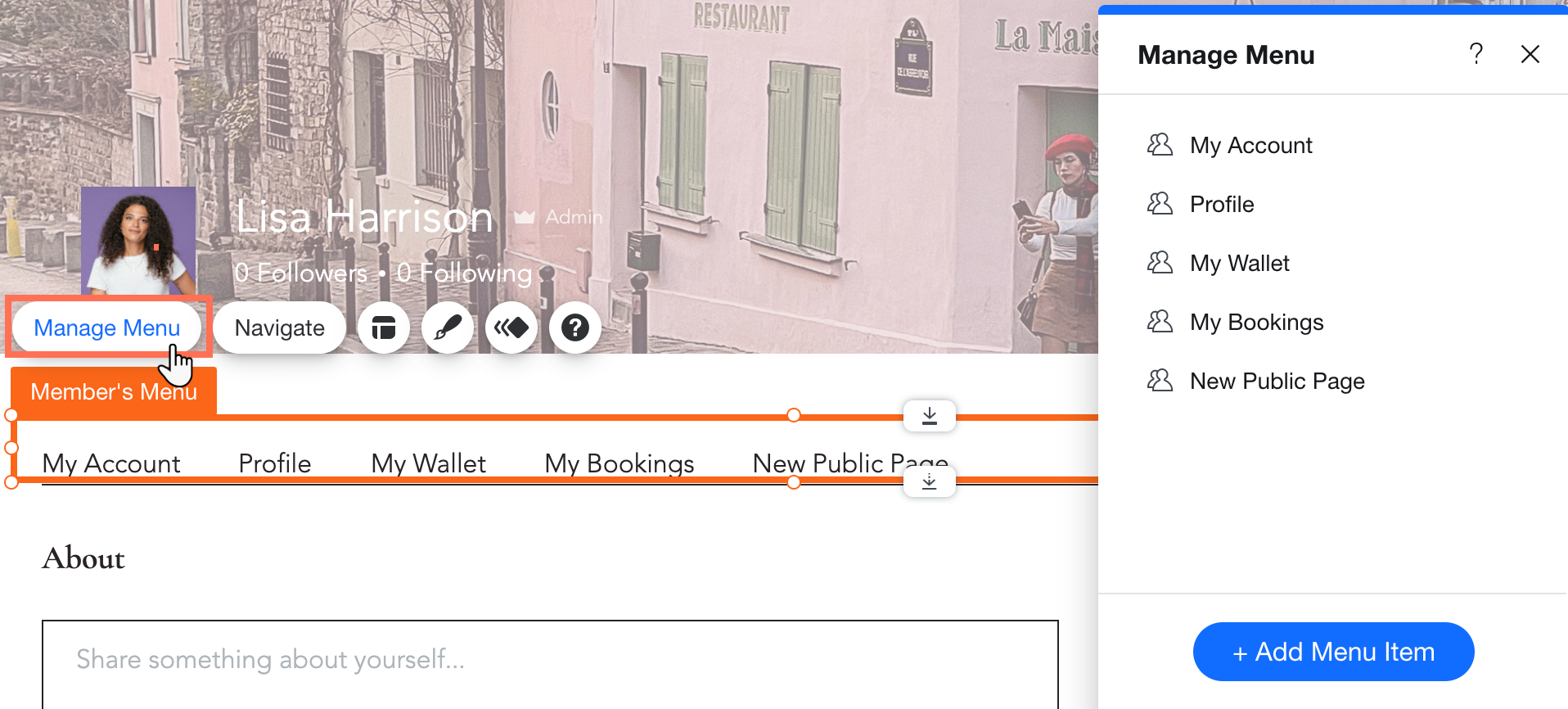
Ajuster la mise en page du menu membres
Modifiez la mise en page de votre menu membres pour qu'elle s'adapte à votre style et à vos pages membres. Choisissez comment afficher les éléments en ajustant leur alignement, leur taille, leur sens, et plus encore.
Suggestion de l'Éditeur Wix :
Les paramètres disponibles dépendent du type de menu que vous avez (vertical ou horizontal). Pour faire passer votre menu de vertical à horizontal ou inversement, vous devez modifier la mise en page de vos pages membres.
Pour ajuster la mise en page du menu membres :
- Accédez à n'importe quelle page de l'Espace membres dans votre Éditeur.
- Cliquez sur le menu membres.
- Cliquez sur l'icône Mise en page
 .
. - Choisissez comment ajuster la mise en page du menu :
- Comment le texte est-il aligné ? : Alignez le titre de l'élément de menu à gauche, à droite ou au centre de l'élément.
- Tous les éléments ont la même taille : Activez le curseur pour que tous les éléments du menu soient de la même taille, quelle que soit la longueur de chaque titre.
- Les éléments remplissent tout le menu : Activez le curseur pour étirer les éléments afin qu'ils remplissent tout l'espace du menu.
- Comment les éléments sont-ils alignés ? : Alignez les éléments de votre menu à gauche, à droite ou au centre.
- Afficher les éléments de : Choisissez d'afficher les éléments de menu de gauche à droite ou de droite à gauche.
- Éléments masqués sur les menus : Modifiez le texte qui apparaît sur l'élément « Plus ». Cet élément apparaît lorsque votre menu n'est pas assez large pour contenir tous les éléments.
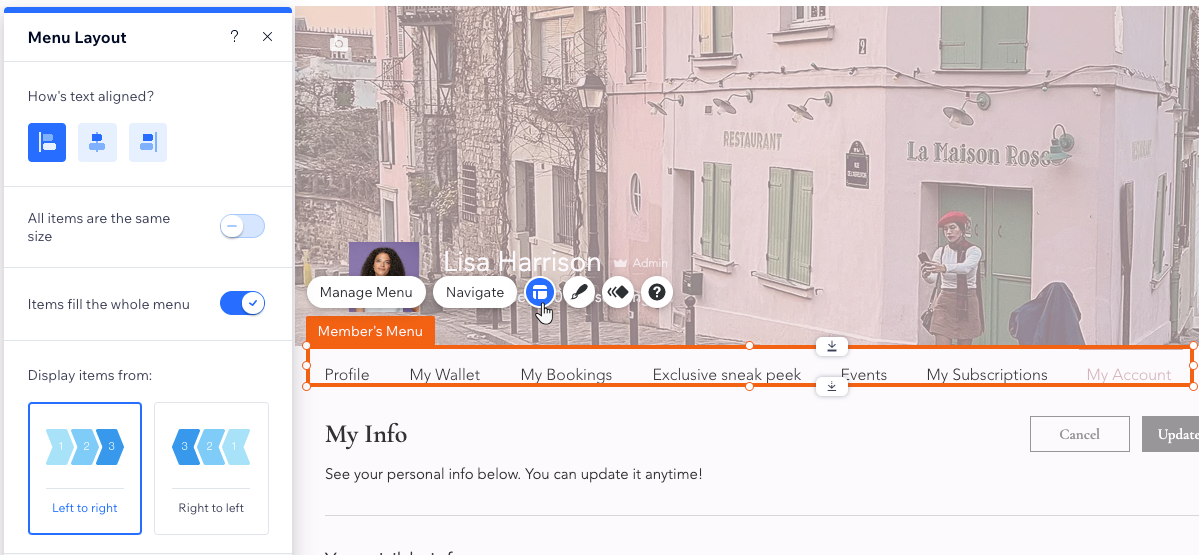
Personnaliser le design du menu membres
Personnalisez l'apparence de votre menu membres pour l'adapter à votre style. Concevez l'arrière-plan du menu, le texte qu'il affiche ainsi que les bordures et les angles. Vous pouvez également concevoir le design de vos éléments de menu de manière à ce qu'ils se détachent du reste du menu lorsque les membres les survolent ou les sélectionnent.
Pour personnaliser le design du menu membres :
- Accédez à n'importe quelle page de l'Espace membres dans votre Éditeur.
- Cliquez sur le menu membres.
- Cliquez sur l'icône Design
 .
. - Sélectionnez l'un de nos designs suggérés, ou créez le vôtre pour votre menu :
- Cliquez sur Personnaliser le design.
- Sélectionnez un design prédéfini pour vos éléments de menu en haut.
- Sélectionnez l'état du menu que vous souhaitez concevoir : Normal, Survol ou Cliqué.
- Ajustez le design :
- Couleur de remplissage et opacité : Modifiez la couleur d'arrière-plan de votre menu / sous-menu et ajustez l'opacité à votre goût. Si votre design comprend des séparateurs, vous pouvez les colorier ici.
- Bordure : Ajustez la largeur et la couleur des bordures de votre menu.
- Angles : Rendez les angles de votre menu / sous-menu plus arrondis ou rectangulaires en ajustant le rayon.
- Ombre : Ajoutez une ombre à votre menu et personnalisez son angle, sa couleur, sa distance et plus encore.
- Texte : Ajustez le style et la mise en forme de votre menu et des éléments du sous-menu.
- Espacement : Ajustez l'espacement entre les éléments du menu et les bordures.
Remarque : Les options de design disponibles dépendent de l'état du menu et du préréglage que vous avez choisi de personnaliser.