Membres du site : Personnaliser l'e-mail de réinitialisation du mot de passe que vos membres reçoivent
3 min
Personnalisez l'e-mail de réinitialisation du mot de passe que les membres de votre site reçoivent. Lorsque le membre de votre site réinitialise son mot de passe, il reçoit un e-mail par défaut pour l'aider à en définir un nouveau.
Vous pouvez personnaliser cet e-mail pour qu'il corresponde à votre style et à votre marque. Ajoutez des images, modifiez le texte et utilisez des valeurs dynamiques pour une touche plus personnalisée. En savoir plus sur la personnalisation des e-mails automatisés.
Important :
Assurez-vous de conserver le type d'e-mail Business critique. Les e-mails de réinitialisation de mot de passe sont des e-mails transactionnels importants. Le type d'e-mail critique pour l'entreprise garantit qu'ils sont envoyés à vos membres quel que soit leur consentement pour recevoir des e-mails promotionnels.
Pour personnaliser l'e-mail de réinitialisation du mot de passe :
- Accédez à Automations dans le tableau de bord de votre site.
- Cliquez sur l'onglet Installé pour vous .
- Trouvez l'automation nommée Envoyer aux membres du site un e-mail de réinitialisation du mot de passe.
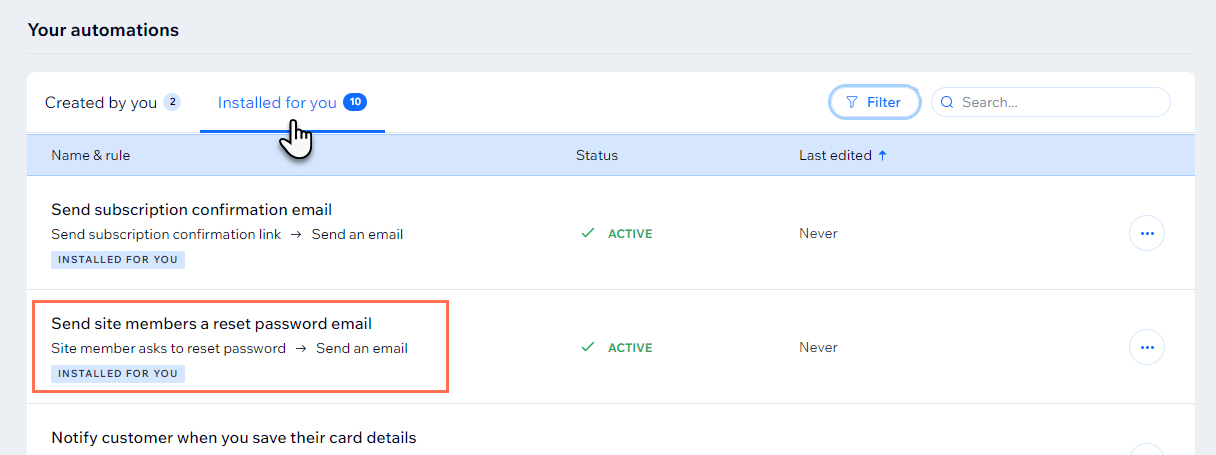
- Cliquez sur l'icône Plus d'actions
 à côté de l'automation et sélectionnez Modifier.
à côté de l'automation et sélectionnez Modifier. - Cliquez sur l'action Envoyer un e-mail pour ouvrir le panneau.
- Cliquez sur Modifier dans la section Créer un e-mail du panneau.
Remarque : Si vous ne voyez pas cette version du constructeur d'automation, faites défiler jusqu'à Action 1 (Envoyer un e-mail) et cliquez sur Modifier dans la section Créer un e-mail.
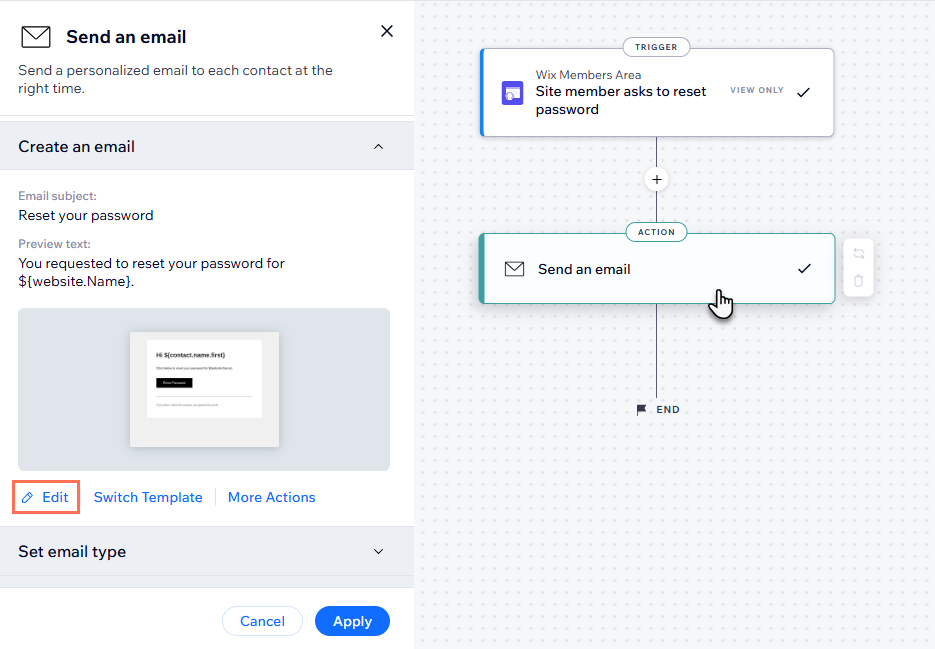
- Modifiez le contenu de l'e-mail :
- Ligne d'objet : Cliquez sur Modifier à côté de la ligne d'objet pour ajuster la ligne d'objet. Vous pouvez cliquer sur + Personnaliser pour ajouter une valeur dynamique.
- Texte : Cliquez sur le ou les éléments de texte que vous souhaitez modifier et ajustez le texte. Utilisez ensuite le panneau de gauche pour ajuster la mise en forme ou le design.
- Bouton : Cliquez sur le bouton et utilisez le panneau de gauche pour modifier son contenu ou son design.
- Ajouter : Cliquez sur Ajouter dans le panneau de gauche pour ajouter des éléments à l'e-mail.
- Thèmes : Cliquez sur Thèmes dans le panneau de gauche pour personnaliser le thème de l'e-mail.
- Arrière-plan : Cliquez sur Arrière -plan dans le panneau de gauche pour mettre à jour l'arrière-plan.
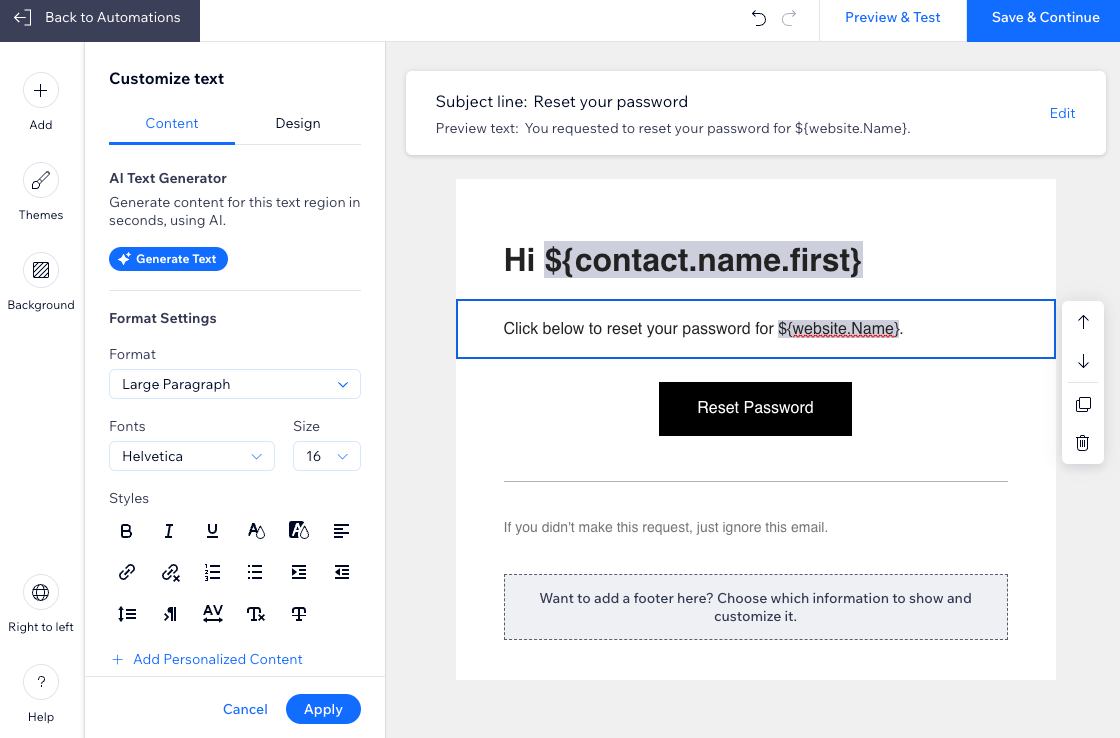
- (Facultatif) Cliquez sur Aperçu et test pour générer un aperçu et envoyer un e-mail test.
- Cliquez sur Enregistrer et continuer lorsque vous avez terminé de personnaliser l'e-mail.
- Cliquez sur Appliquer les modifications pour enregistrer l'automation.
Vous souhaitez modifier les coordonnées de l'expéditeur ?
Vous pouvez modifier le nom de l'expéditeur afin que votre message soit reconnu au premier coup d'œil, et inclure un e-mail de réponse pour les personnes qui répondent à votre message automatisé. Apprenez à personnaliser les coordonnées de l'expéditeur joints à votre courrier électronique.

