Membres du site : Ajouter et personnaliser votre barre de connexion
8 min
Dans cet article
- Ajouter la barre de connexion
- Configurer la barre de connexion
- Gérer le menu de la barre de connexion
- Design de la barre de connexion
Personnalisez la barre de connexion que les membres utilisent pour se connecter à votre espace membres, ainsi que le menu qu'elle affiche. Vous pouvez décider des onglets et des liens qui apparaissent dans le menu, ajuster la mise en page et concevoir l'élément pour vous assurer qu'il correspond au style général de votre site.

Ajouter la barre de connexion
Lorsque vous ajoutez un espace membres à votre site, une barre de connexion est automatiquement incluse dans la section d'en-tête. Cela garantit qu'il apparaît sur toutes les pages, offrant ainsi aux membres un accès rapide et pratique à leur compte. Si vous devez ajouter à nouveau la barre de connexion ou si vous souhaitez ajouter des barres de connexion supplémentaires, vous pouvez le faire facilement.
Éditeur Wix
Éditeur Studio
- Accédez à votre éditeur.
- Cliquez sur Ajouter des éléments
 à gauche de l'éditeur.
à gauche de l'éditeur. - Cliquez sur Communauté.
- Cliquez sur Barre de connexion.
- Cliquez ou faites glisser et déposer la barre de connexion pour l'ajouter à votre page
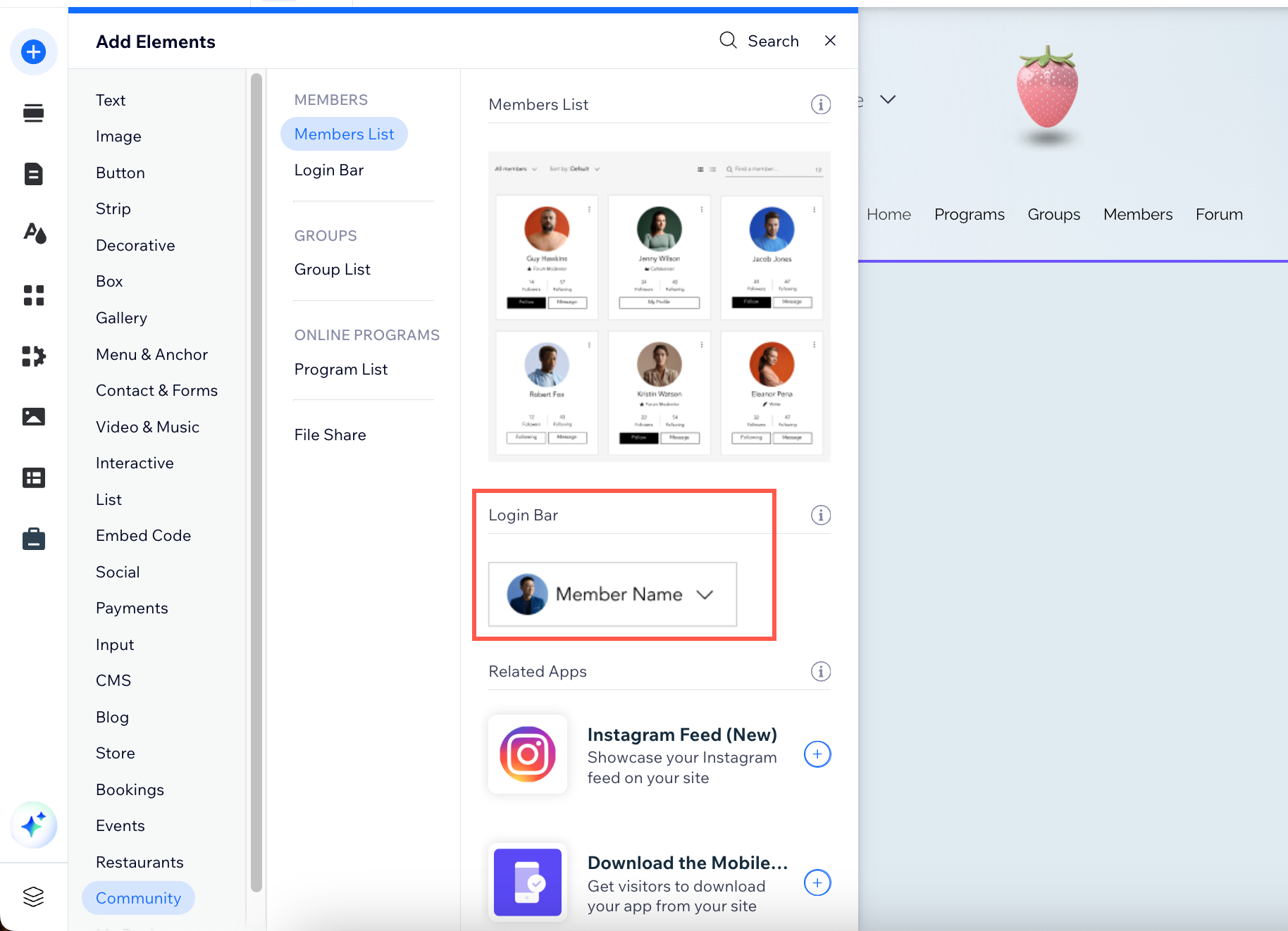
Configurer la barre de connexion
Sélectionnez les informations que vous souhaitez afficher sur la barre de connexion, personnalisez le texte et ajoutez un message d'accueil convivial, tel que « Bonjour Lisa » Cette touche personnelle peut aider à créer une expérience accueillante pour vos membres.
Éditeur Wix
Éditeur Studio
- Accédez à votre éditeur.
- Cliquez sur l'élément barre de connexion de votre page.
- Cliquez sur Configurer la barre de connexion.
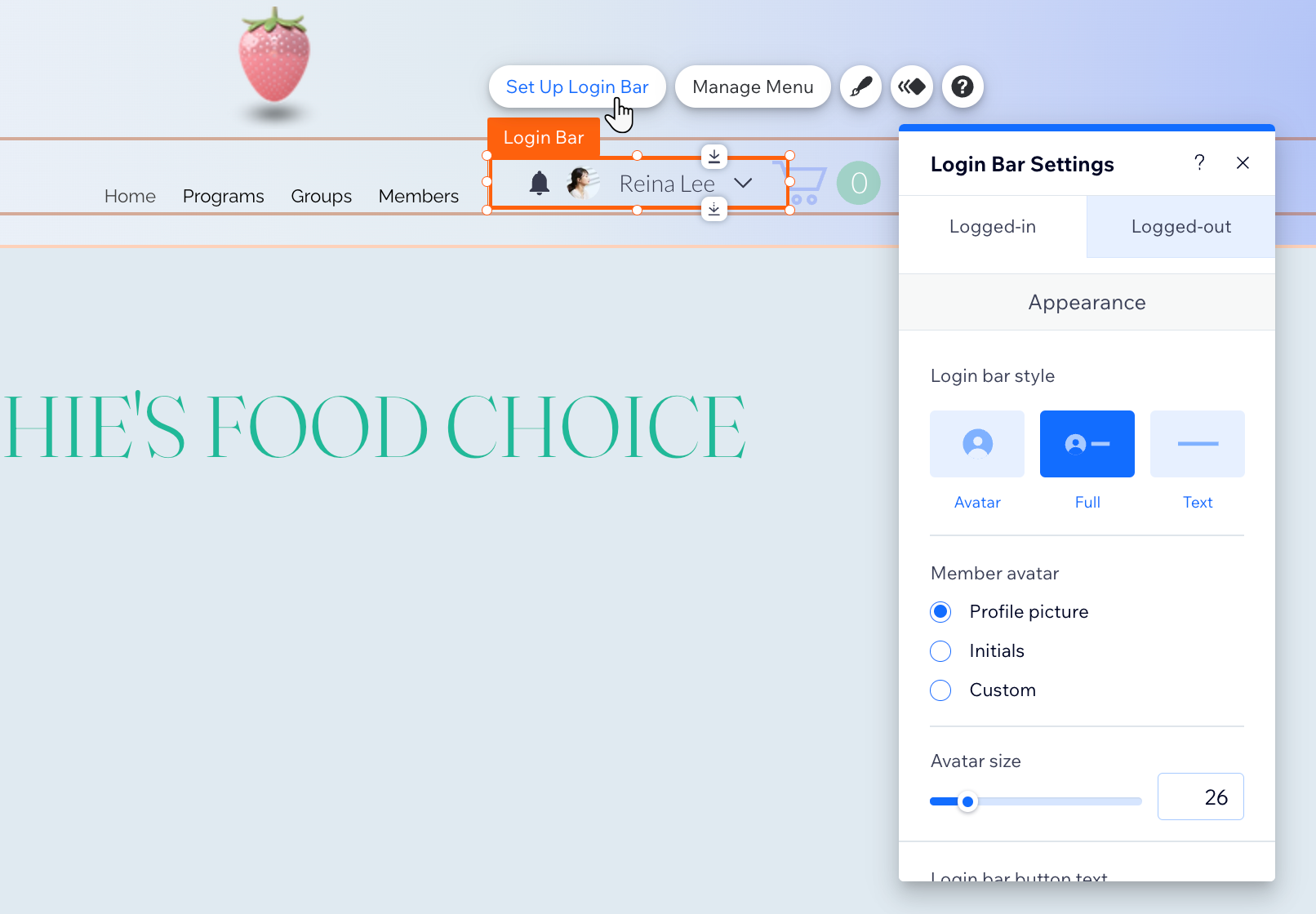
- Sélectionnez l'état de la barre de connexion correspondante : Connecté ou Déconnecté:
- Personnalisez la version connecté de votre barre de connexion :
- Apparence : Sélectionnez un style avatar, complet ou texte. Si vous utilisez un avatar, sélectionnez une image, des initiales ou un style personnalisé et ajustez sa taille. Pour le texte et les styles complets, ajoutez un texte de bouton personnalisé. Sélectionnez un style et une taille de flèche. Affichez éventuellement un message d'accueil avant le nom du membre et affichez une icône de cloche de notification.
- Mise en page : Sélectionnez l'alignement de la barre de connexion et la direction de l'élément.
- Menu déroulant : Sélectionnez l'alignement des éléments et modifiez le texte du bouton de déconnexion.
- Personnalisez la version Déconnecté de votre barre de connexion :
- Sélectionnez un style d'avatar, de texte complet ou de texte. Si vous utilisez un avatar, sélectionnez une image, des initiales ou un style personnalisé et ajustez sa taille. Pour le texte et les styles complets, ajoutez un texte de bouton personnalisé.
- Personnalisez la version connecté de votre barre de connexion :
Suggestion :
Vous pouvez facilement annuler vos modifications en cliquant sur le bouton Réinitialiser le design d'origine situé en bas du panneau.
Gérer le menu de la barre de connexion
Lorsque des membres connectés cliquent sur la barre de connexion, un menu déroulant s'ouvre. Vous pouvez choisir les onglets et les pages membres que vous souhaitez afficher dans ce menu.
Éditeur Wix
Éditeur Studio
- Accédez à votre éditeur.
- Cliquez sur l'élément barre de connexion de votre page.
- Cliquez sur Gérer le menu.
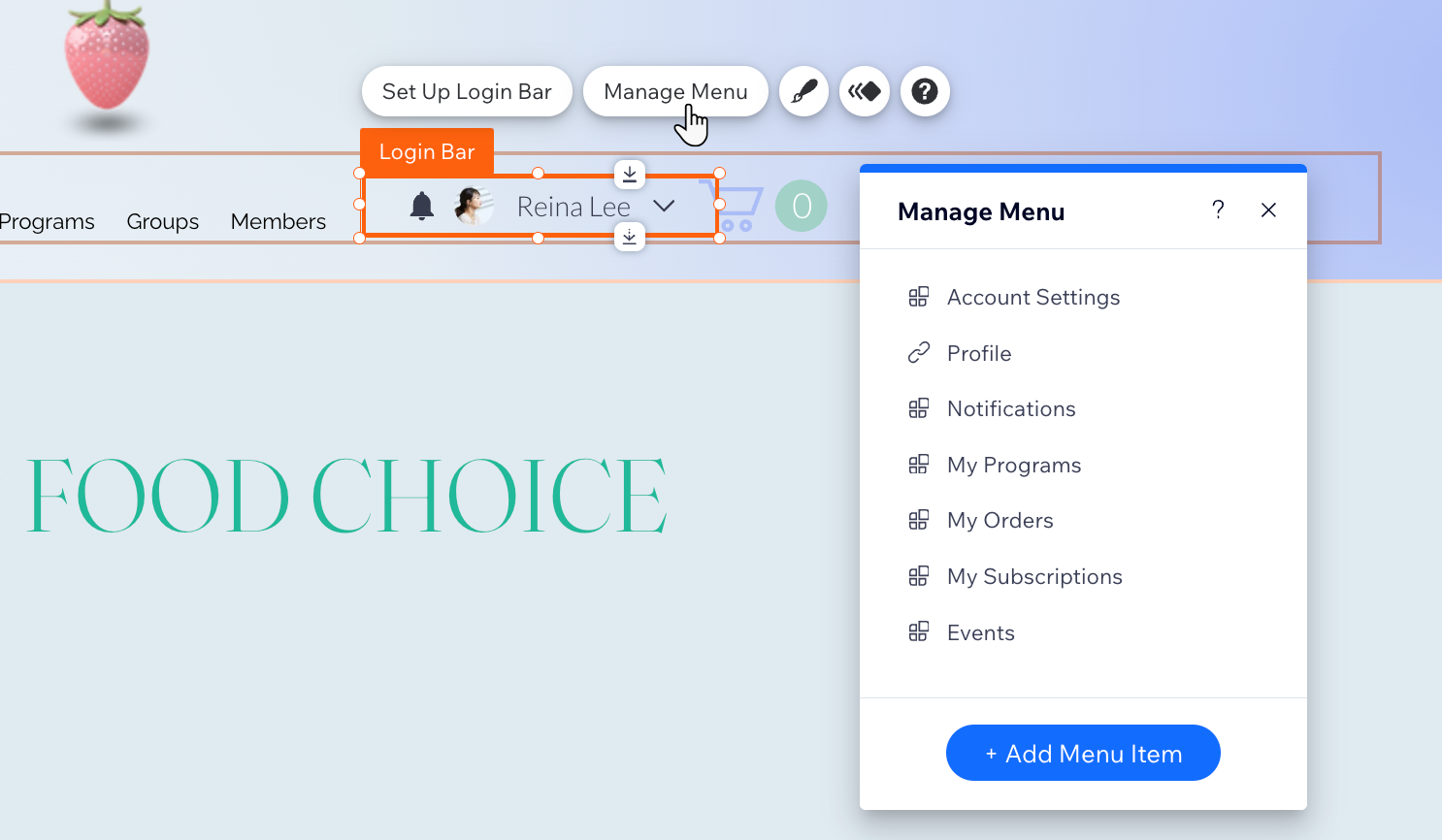
- Sélectionnez ce que vous voulez faire ensuite :
- Ajoutez plus d'éléments de menu :
- Cliquez sur + Ajouter un élément de menu en bas.
- Cliquez sur Lien.
- Choisissez l'endroit où vous souhaitez créer un lien (ex. page du site, adresse web externe) et configurez-le à l'aide des options disponibles.
- Cliquez sur Terminé.
- Renommer un élément de menu : Cliquez deux fois sur l'élément de menu pour saisir un nouveau nom.
- Supprimer un élément de menu : Survolez l'élément concerné, cliquez sur l'icône Plus d'actions
 et sélectionnez Supprimer / Masquer du menu.
et sélectionnez Supprimer / Masquer du menu. - Réorganiser le menu : Survolez l'élément concerné, maintenez l'icône Réorganiser
 à côté et faites-le glisser à la position de votre choix.
à côté et faites-le glisser à la position de votre choix.
- Ajoutez plus d'éléments de menu :
Design de la barre de connexion
Personnalisez le design de votre barre de connexion pour qu'il corresponde au thème de votre site. Vous pouvez modifier les couleurs, les polices, les bordures, etc. pour créer un aspect cohérent.
Éditeur Wix
Éditeur Studio
- Accédez à votre éditeur.
- Cliquez sur l'élément barre de connexion de votre page.
- Cliquez sur l'icône Design
.
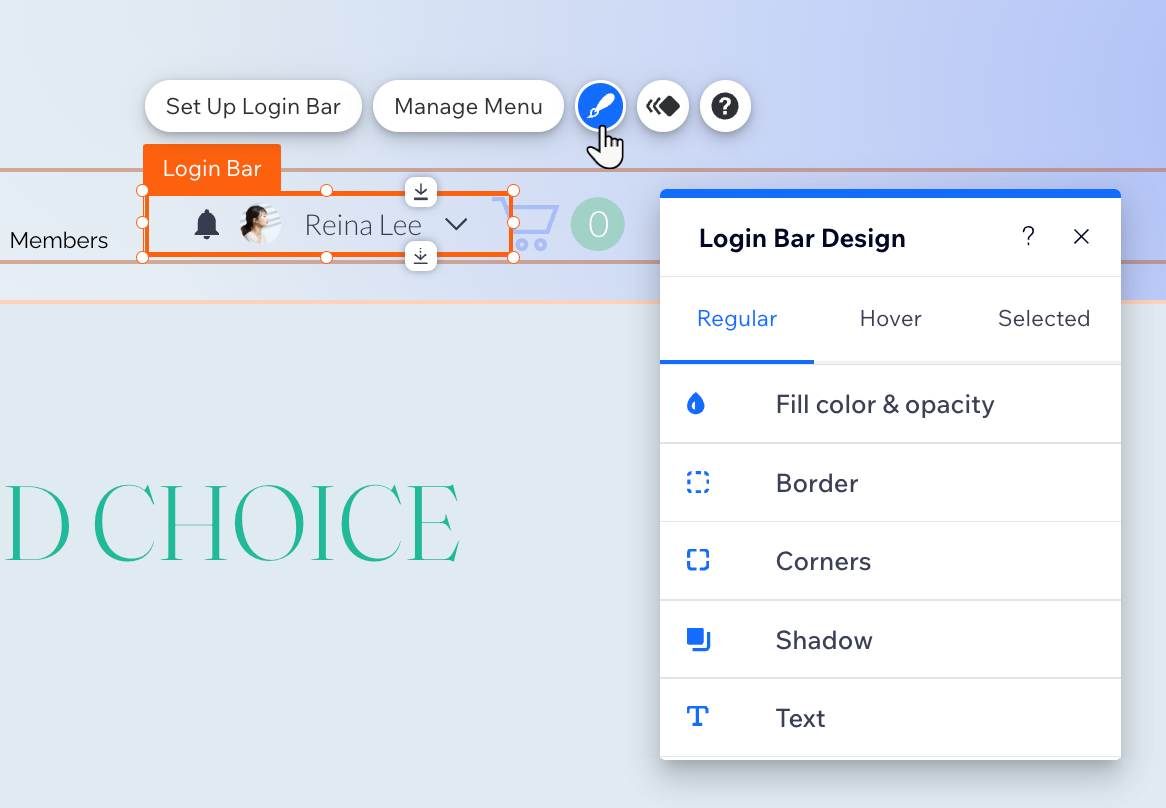
- Cliquez sur l'onglet Standard et personnalisez le design en utilisant les options suivantes :
- Couleur et opacité : Modifiez les couleurs et l'opacité des icônes, de l'arrière-plan et des notifications de la barre de connexion.
- Bordures: Modifiez la couleur, l'opacité et la largeur de la barre de connexion. et bordures de menu.
- Angles : Modifiez le rayon des angles de la barre de connexion et du menu. Plus le rayon est grand, plus les angles sont arrondis.
- Ombre : Ajoutez et créez une ombre pour votre barre de connexion et votre menu.
- Texte : Modifiez les couleurs et les polices du texte dans la barre de connexion et le menu.
- Cliquez sur les onglets Survol et Sélectionné pour mettre à jour la couleur du texte lorsque les membres le survolent ou le sélectionnent.

