Wix Bookings : Gérer la liste des participants à une séance
Temps de lecture : 6 min
Faites en sorte que votre liste de participants aux ensembles de séances reste à jour. Vous pouvez savoir qui a payé la séance , contacter les participants par e-mail, mettre à jour leurs coordonnées et ajouter/supprimer des clients.
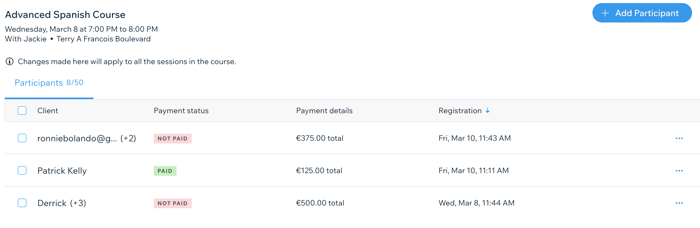
Dans cet article, apprenez-en plus sur :
Remarque :
Toute modification apportée à la liste des participants à un cours s'applique à toutes les séances restantes du cours.
Ajouter des participants à un cours
Vous pouvez ajouter un nouveau participant à votre cours ou modifier une réservation existante pour mettre à jour le nombre de personnes inscrites. Choisissez parmi une liste de clients existants ou créez un contact pour de nouveaux clients avant de les ajouter au cours. Vous pouvez également choisir la manière dont vous souhaitez que le client paie pour le cours.
Pour ajouter un participant à un cours :
- Accédez à l'agenda de réservation dans le tableau de bord de votre site.
- Cliquez sur la séance correspondante dans votre agenda.
- Cliquez sur Gérer à côté du nombre de participants.
- Cliquez sur + Ajouter un participant.
- Cliquez sur le champ Nom.
- Sélectionnez la personne que vous voulez ajouter :
- Un client existant : Saisissez le nom de votre client ou sélectionnez-le dans la liste.
- Un nouveau client : Cliquez sur + Ajouter un contact, saisissez les informations du participant et cliquez sur Enregistrer.
- Saisissez le nombre total de participants à la réservation sous Groupe de.
Remarque : Vous pouvez uniquement modifier ce numéro avant que le service ne soit marqué « Payant ». - Choisissez une option sous Comment souhaitez-vous facturer votre client ? :
- Facturer avec une facture : Envoyez une facture au client par e-mail pour être payé en ligne.
- Encaisser le paiement plus tard : Facturez le client pour chaque séance de cours à l'aide de la page Gérer les participants ou de la page Commandes.
- Marquer comme payé : Marquez la séance comme « Payée ». Cette option est utile pour les clients qui paient en personne.
- (Facultatif) Cochez la case Envoyer un e-mail de confirmation au participant.
- Choisissez une option d'enregistrement :
- Enregistrer et ajouter un autre : Enregistrez le participant et commencez à en ajouter un autre.
- Enregistrer : Enregistrez le participant et revenez à la liste Participants.
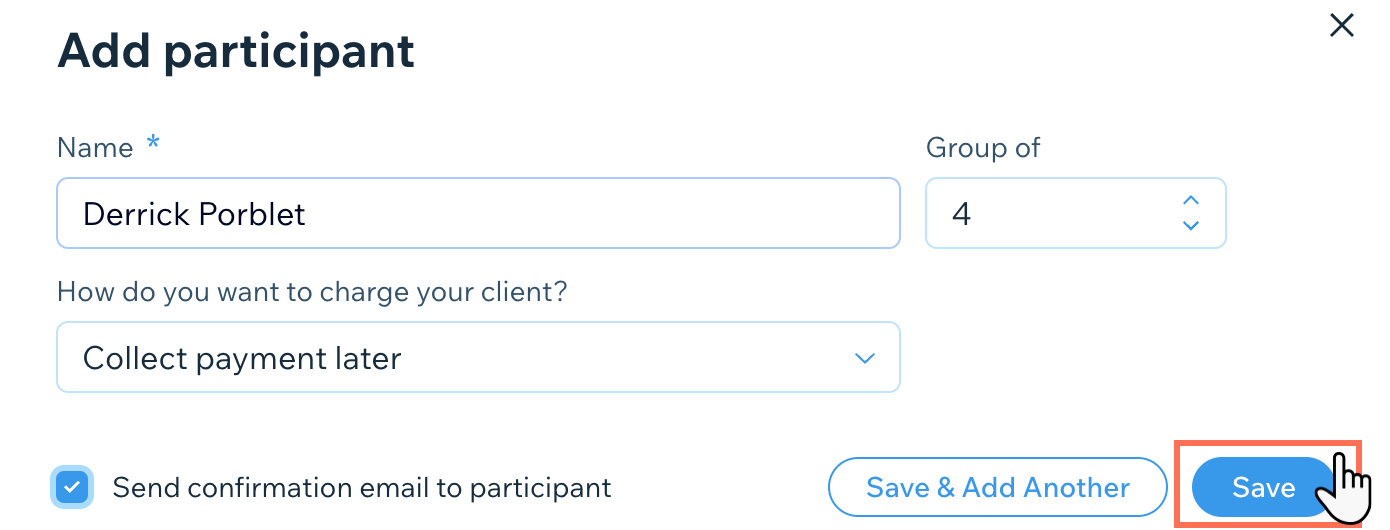
Retirer des participants d'un cours
Si les clients ne peuvent plus assister au cours pour une raison quelconque, vous pouvez les retirer en tant que participant pour ouvrir des espaces pour d'autres.
Pour retirer un participant d'un cours :
- Accédez à l'agenda de réservation dans le tableau de bord de votre site.
- Cliquez sur la séance correspondante dans votre agenda.
- Cliquez sur Gérer à côté du nombre de participants.
- Survolez le participant que vous souhaitez supprimer et cliquez sur l'icône Plus d'actions
 .
. - Cliquez sur Supprimer.
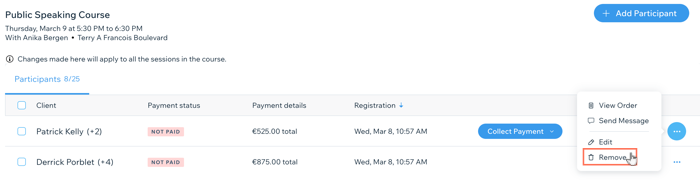
Mettre à jour les statuts de paiement des clients pour un cours
Vous pouvez mettre à jour le statut du paiement de n'importe quel participant à tout moment en utilisant la page Gérer les participants. Les options que vous voyez dépendent des [paramètres de paiement que vous choisissez lors de la création du service de cours, ainsi que les fournisseurs de paiement que vous ajoutez.
Pour mettre à jour le statut de paiement d'un client pour un cours :
- Accédez à l'agenda de réservation dans le tableau de bord de votre site.
- Cliquez sur la séance correspondante dans votre agenda.
- Cliquez sur Gérer à côté du nombre de participants.
- Survolez le participant que vous souhaitez facturer et cliquez sur Encaisser le paiement.
- Choisissez comment vous souhaitez facturer votre client :
Prélèvement par carte bancaire
Facturer avec facture
Marquer comme payé
Consulter des réponses personnalisées du formulaire de réservation
Si vous ajoutez des questions personnalisées au formulaire que les clients remplissent lorsqu'ils réservent un service, vous pouvez consulter leurs réponses à partir de la liste des participants. Cliquez simplement sur le client concerné pour voir ce qu'il a répondu.
En savoir plus sur l'affichage des réponses aux formulaires de réservation.
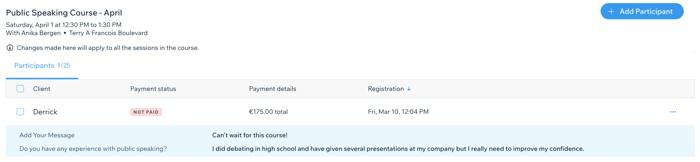
Envoi d'un e-mail aux participants
Vous pouvez envoyer des mises à jour importantes par e-mail à des clients spécifiques ou à tous les participants au cours en utilisant la liste des participants.
Remarque :
Vous devez avoir un client de messagerie par défaut configurés sur votre ordinateur pour utiliser cette option.
Pour envoyer un e-mail à des contacts de votre liste de participants :
- Accédez à l'agenda de réservation dans le tableau de bord de votre site.
- Cliquez sur la séance correspondante dans votre agenda.
- Cliquez sur Gérer à côté du nombre de participants.
- Cochez la case à côté du ou des client(s) concerné(s), ou cochez la case Client en haut pour envoyer un e-mail à tout le monde.
- Cliquez sur Envoyer un e-mail.
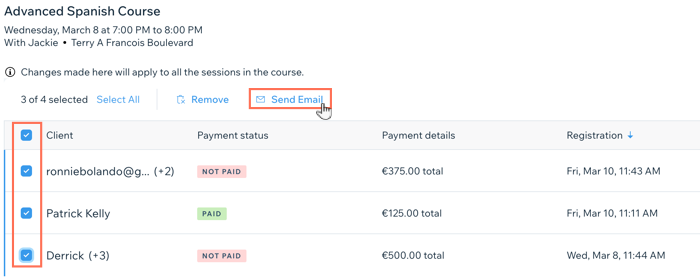
- Créez le message dans votre client de messagerie et envoyez-le.
Cela vous a-t-il aidé ?
|


