Logo Wix : Créer un logo dans l'appli Wix
11 min
Dans cet article
- Étape 1 | Accéder au créateur de logo dans l'appli Wix
- Étape 2 | Créer un nouveau logo
- Étape 3 | Personnaliser votre logo
- Étape 4 | Acheter votre logo
- Étape 5 | Créer un site personnalisé
- Gérer vos logos
Mettez en valeur votre marque et créez un logo où que vous soyez directement depuis l'appli Wix Owner. Créez et achetez votre logo en un rien de temps.
Important :
Il n'est actuellement possible d'accéder au créateur de logo et de créer un logo sur l'appli propriétaire qu'à partir d'un appareil Android. Il n'est pas possible de le faire à partir d'un appareil iOS.
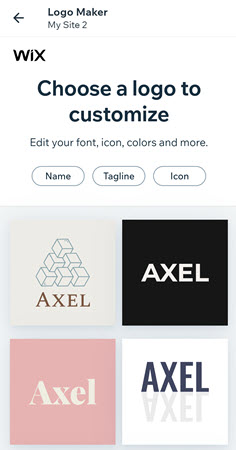
Étape 1 | Accéder au créateur de logo dans l'appli Wix
Pour commencer à travailler sur votre logo, ouvrez le créateur de logo dans votre appli dans la section Marque et marketing de l'appli.
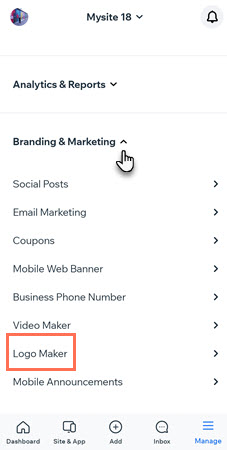
En savoir plus
Étape 2 | Créer un nouveau logo
Après avoir ouvert le créateur de logo dans l'appli, vous devrez ajouter les informations sur votre entreprise et définir votre style, puis choisir parmi une large gamme de logos générés automatiquement. Ceux-ci sont créées pour vous sur la base des informations que vous avez saisies précédemment. Si nécessaire, vous pouvez modifier le nom de l'entreprise, le slogan et l'icône.
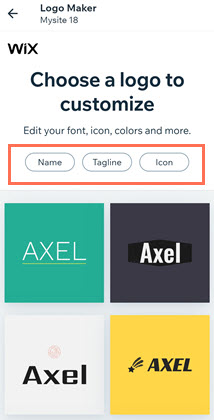
En savoir plus
Étape 3 | Personnaliser votre logo
Après avoir choisi un design de logo qui vous plaît, vous pouvez personnaliser les détails de votre logo. Personnalisez la palette de couleurs, le design du texte et l'arrière-plan de votre logo, et ajoutez même des icônes supplémentaires.

Cliquez sur une option ci-dessous pour savoir comment la personnaliser :
Modifier les couleurs de mon logo
Personnaliser le texte de mon logo
Ajouter ou modifier des icônes de logo
Personnaliser les formes de mon logo
Importer une image sur mon logo
Modifier la couleur d'arrière-plan de mon logo
Suggestion :
Prévisualisez votre logo à tout moment pendant le processus de conception pour avoir une idée de son apparence dans différents scénarios.
Étape 4 | Acheter votre logo
Une fois que vous êtes satisfait du design final, il est temps d'acheter un Forfait Wix Logo. Choisissez parmi un forfait de logo Basique ou Avancé.
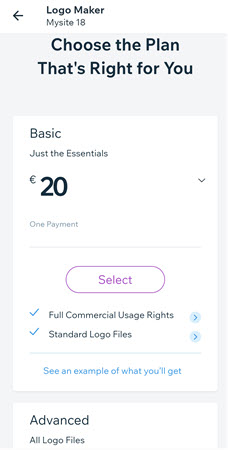
En savoir plus
Remarque :
Logo + Forfaits site internet sont uniquement disponibles à l'achat à partir de votre compte Créateur de logo sur un navigateur mobile ou de bureau, et non depuis l'appli Wix.
Étape 5 | Créer un site personnalisé
Une fois que vous êtes satisfait du design de votre logo, vous pouvez créer un site internet basé sur le style de ce logo, directement à partir de l'appli Wix. Ensuite, accédez à votre compte Logo Maker sur votre ordinateur pour modifier votre site.
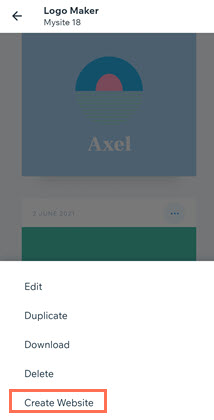
En savoir plus
Remarque :
Vous pouvez créer un site internet personnalisé à partir d'un design de logo enregistré ou acheté.
Gérer vos logos
Pour le moment, si vous voulez afficher, modifier ou télécharger un logo que vous avez enregistré ou acheté dans l'appli Wix, vous devez d'abord passer par la procédure de création d'un nouveau logo.
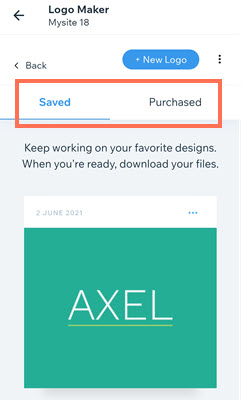
En savoir plus


 en bas.
en bas. pour modifier la palette de couleurs du logo.
pour modifier la palette de couleurs du logo.
 sous votre logo.
sous votre logo. pour ajouter un nouveau texte, ou appuyez sur le texte existant pour le modifier.
pour ajouter un nouveau texte, ou appuyez sur le texte existant pour le modifier.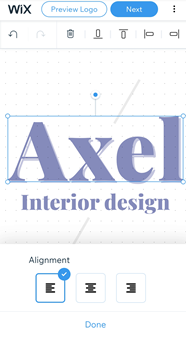
 sous votre logo.
sous votre logo.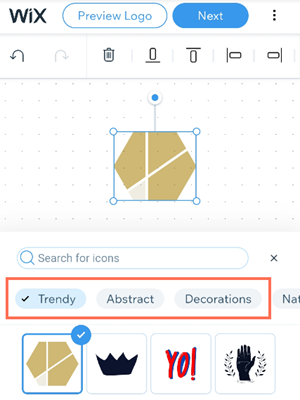

 sous votre logo.
sous votre logo.

 sous votre logo.
sous votre logo.
 sous votre logo.
sous votre logo.
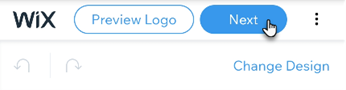
 en haut à côté de Suivant.
en haut à côté de Suivant. au-dessus du logo concerné.
au-dessus du logo concerné.