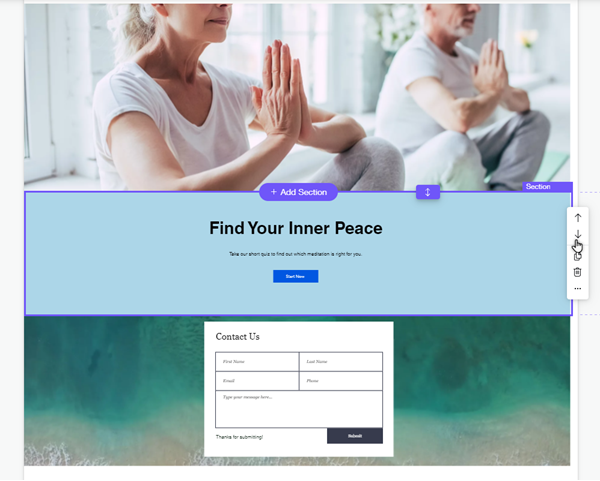Éditeur Wix : Ajouter et configurer des sections
4 min
Dans cet article
- Ajouter une section à votre site
- Nommer vos sections
- Ajouter des sections à votre menu
- Réorganiser les sections sur votre page
Les sections permettent d'organiser et d'afficher facilement le contenu de votre site.
Les sections s'étendent sur toute la largeur de votre site, ce qui vous permet d'espacer et de personnaliser ses éléments. Ils s'adaptent également à la taille de votre écran, afin que les visiteurs voient tout le contenu de votre choix, que ce soit sur ordinateur ou sur mobile.
Vous pouvez créer votre site en ajoutant autant de sections que vous le souhaitez, et facilement les réorganiser et les modifier.
Ajouter une section à votre site
Ajoutez une section à votre site pour commencer à structurer vos pages et leur contenu.
De nombreuses options prédéfinies sont disponibles, notamment des mises en page et des éléments pour vous aider à créer votre site. Vous pouvez également choisir une section vierge pour la créer à partir de zéro.
Pour ajouter une section:
- Accédez à votre Éditeur.
- Cliquez sur Ajouter une section
 sur le côté gauche de l'Éditeur.
sur le côté gauche de l'Éditeur. - Cliquez sur une catégorie.
- Cliquez sur la section choisie pour l'ajouter à votre page.
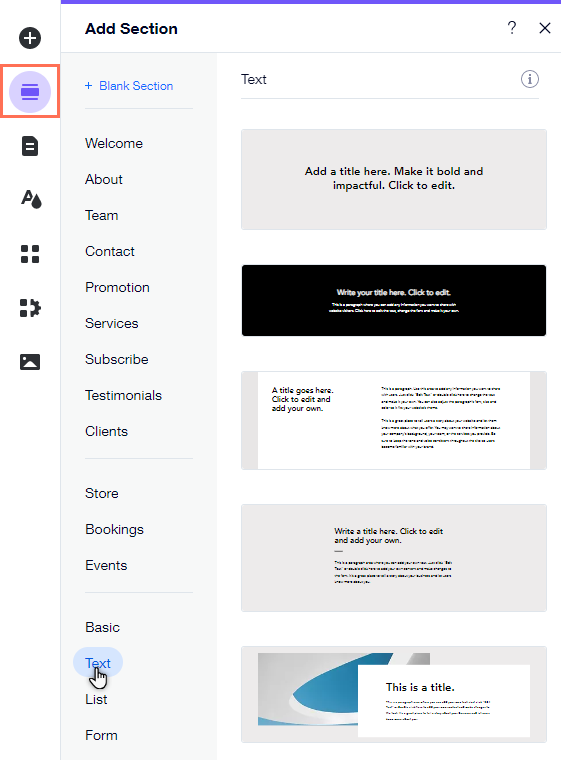
Le saviez-vous ?
Le panneau peut afficher des modèles de section en fonction du type d'entreprise de votre site (comme les boutiques, les blogs, etc.).
Nommer vos sections
Nommez vos sections pour une navigation rapide et facile. Vous pouvez utiliser les noms de section pour les identifier dans le panneau des calques.
Si vous choisissez d'ajouter une section à votre menu, les noms sont également un excellent moyen pour vos visiteurs de savoir sur quoi ils cliquent.
Pour nommer votre section:
- Accédez à votre Éditeur.
- Survolez la section concernée.
- Cliquez sur l'icône Plus d'actions .
- Cliquez sur Paramètres de la section.
- Saisissez le nom de la section dans le champ sous Quel est le nom de cette section ?.
- Appuyez sur la touche Entrée de votre clavier.
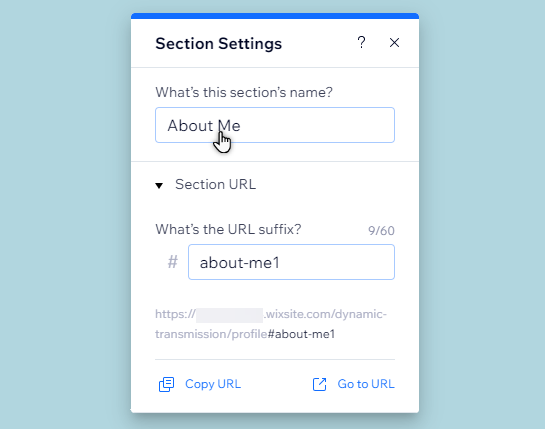
Remarque :
Les noms des sections ne sont pas visibles pour les visiteurs du site, sauf si vous les ajoutez à un menu.
Ajouter des sections à votre menu
L'ajout de sections à votre menu est un excellent moyen d'aider vos visiteurs à naviguer sur votre site et à les diriger vers le bon contenu.
Faire des sections un élément de menu est également particulièrement utile si vous avez un site d'une page qui contient beaucoup d'informations, car les visiteurs pourront trouver ce qu'ils cherchent sans avoir à faire défiler la page.
Pour ajouter une section à votre menu:
- Accédez à votre Éditeur.
- Cliquez sur le menu.
- Cliquez sur Gérer le menu .
- Cliquez sur Ajouter un élément de menu en bas du panneau.
- (Pour les menus avancés) Sélectionnez Section dans la liste.
- (Pour les menus du site) Cliquez sur Section ou Ancre.
- Sélectionnez la page sur laquelle se trouve la section dans le menu déroulant.
- Sélectionnez la section dans le menu déroulant.
- Cliquez sur Terminé .
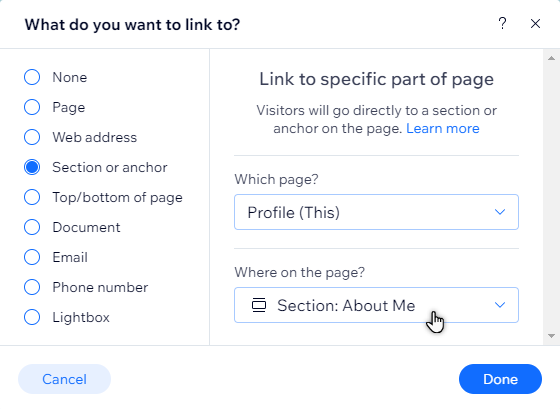
Le saviez-vous ?
Vous pouvez lier des éléments aux sections sur votre site, et créer un lien unique vers vos sections pour partager sur des plateformes externes.
Réorganiser les sections sur votre page
Vous pouvez facilement ajuster la mise en page de votre site en réorganisant vos sections.Déplacez les sections vers le haut ou vers le bas pour organiser le contenu de votre site et offrir une expérience alignée et facile à vos visiteurs.
Pour déplacer une section de page:
- Accédez à votre Éditeur.
- Cliquez sur l'icône Zoom arrière
dans la barre d'outils supérieure de l'Éditeur.
- Cliquez sur la section, puis sur l'une des flèches:
- Déplacer la section vers le bas
: Déplacez la section sélectionnée sous la section en dessous.
- Déplacer la section vers le haut
: Déplacez la section de sélection au-dessus de la section au-dessus.
- Déplacer la section vers le bas