Intégrer les dates de tournée de Songkick sur votre site Wix
2 min
Intégrez vos dates de tournée de Songkick à votre site Wix, en copiant le code d'intégration et en le collant dans votre Éditeur.
Avant de commencer :
Votre compte doit être configuré en tant que gestionnaire de l'artiste demandé.
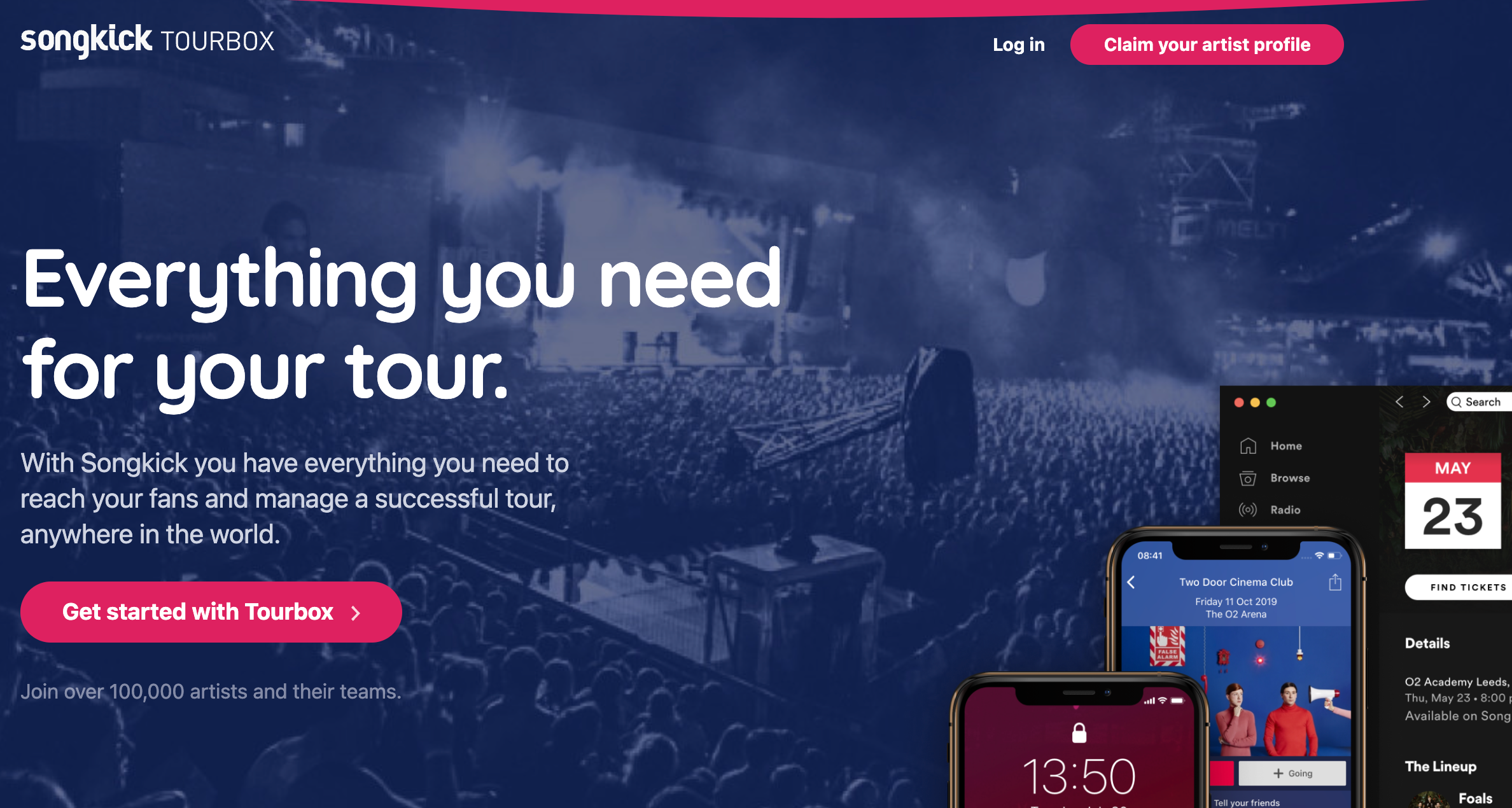
Pour intégrer des dates de tournée :
- Connectez-vous à Songkick.
- Accédez au portail des dates de tournée.
- Personnalisez les options dans le panneau de droite.
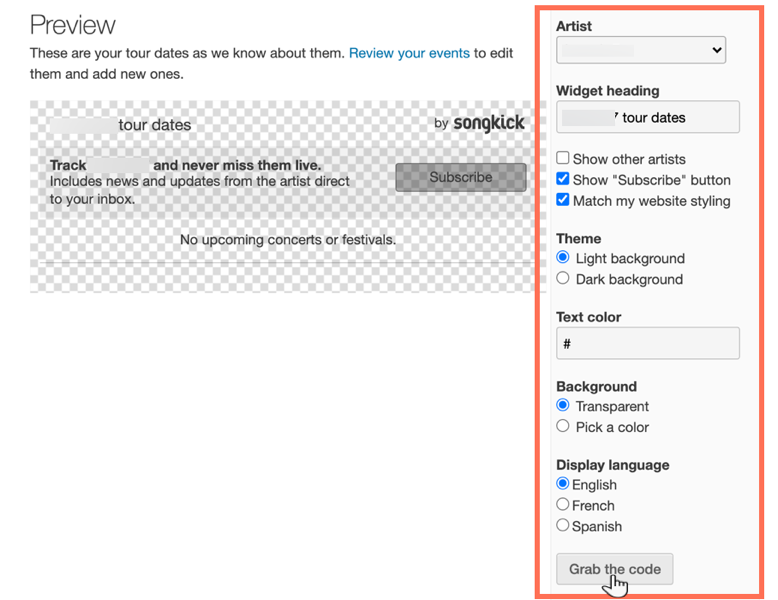
- Cliquez sur Saisir le code.
- Accédez à votre Éditeur Wix.
- Cliquez sur Ajouter des éléments
 sur le côté gauche de l'Éditeur.
sur le côté gauche de l'Éditeur. - Cliquez sur Code d'intégration.
- Cliquez sur Intégrer HTML.
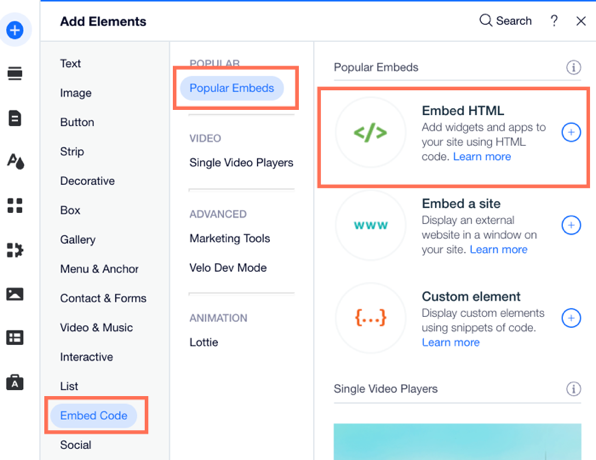
- Collez le code que vous avez copié à l'étape 4 dans le champ Ajoutez votre code ici (HTTPS uniquement).
- Cliquez sur Mettre à jour.
- (Facultatif) Saisissez le texte alternatif qui décrit ce que vous intégrez dans le champ Que contient l'élément ? Informer le champ Google.
- Lorsque vous êtes prêt, publiez votre site.

