Hopp by Wix : Ajouter une boîte de recherche à votre page « Lien dans la bio »
6 min
Ajoutez un champ de recherche à votre page « Lien dans la bio » pour qu'elle reste compacte et ordonnée. Au lieu d'afficher tous vos liens dans une seule longue liste sur la page, votre audience peut utiliser un champ de recherche pour les trouver.
Vous pouvez inclure tous les liens que vous souhaitez voir apparaître dans la recherche : articles, événements, vidéos, tout ce qui a une URL. Ensuite, attribuez un code (mot-clé) à chaque lien pour qu'il soit facile à trouver.
Découvrir comment un utilisateur de Hopp tire le meilleur parti de ses liens de recherche
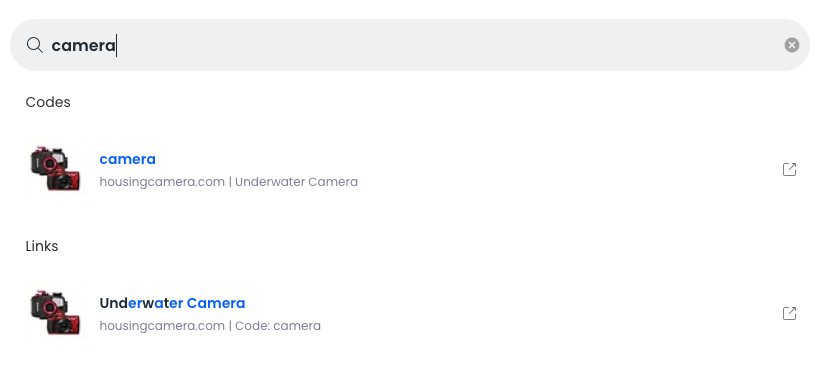
Personnaliser votre champ de recherche
Personnalisez la façon dont votre champ de recherche apparaît sur votre page « Lien dans la bio ». Choisissez d'ajouter un en-tête au-dessus de votre champ de recherche, comme « Que recherchez-vous ? » pour inciter votre audience à rechercher un code. Vous pouvez également ajouter votre propre texte d'espace réservé pour qu'il apparaisse dans le champ de recherche, comme « Saisissez un code ici ».
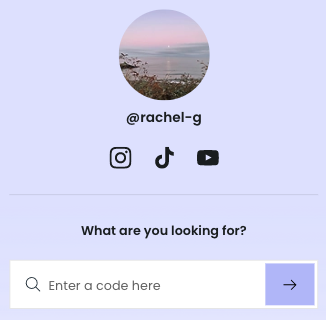
Pour personnaliser votre champ de recherche :
- Connectez-vous à votre Hopp.
- Cliquez sur Lien dans la bio à gauche.
- Cliquez sur Modifier la page en haut à droite.
- Cliquez sur Rechercher à gauche.
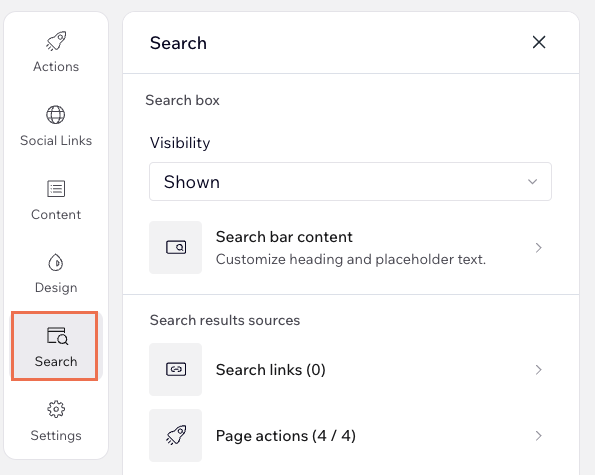
- Sélectionnez les paramètres que vous souhaitez personnaliser dans le champ de recherche :
- Visibilité : Sélectionnez Afficher ou Masqué dans le menu déroulant pour afficher ou masquer votre champ de recherche sur votre page Lien dans la bio.
- Contenu de la barre de recherche : Personnalisez votre titre ou votre texte d'espace réservé.
- En-tête : Saisissez un titre au-dessus de votre champ de recherche pour guider votre audience dans la recherche de vos liens. Cliquez sur le curseur pour afficher ou masquer cet en-tête.
- Espace réservé de recherche personnalisée : Saisissez votre propre texte qui apparaîtra dans la barre de recherche, comme « saisissez un code ici ». Cliquez sur le curseur pour afficher ou masquer ce texte.
- Cliquez sur Publier en haut à droite pour afficher vos modifications en ligne.
Ajouter des liens qui apparaîtront dans votre champ de recherche
Une fois que vous avez configuré votre champ de recherche, vous pouvez ajouter les liens que vous souhaitez faire apparaître. Les liens de recherche peuvent être n'importe quelle URL que vous souhaitez que votre public consulte.
Attribuez des codes (mots-clés) à vos liens de recherche que votre audience pourra saisir dans la barre de recherche. Cela permet à votre audience de trouver facilement votre contenu.
Pour ajouter des liens de recherche :
- Connectez-vous à votre Hopp.
- Cliquez sur Lien dans la bio à gauche.
- Cliquez sur Modifier la page en haut à droite.
- Cliquez sur Rechercher à gauche.
- Cliquez sur Liens de recherche sous Sources des résultats de recherche.
- Cliquez sur + Ajouter un lien.
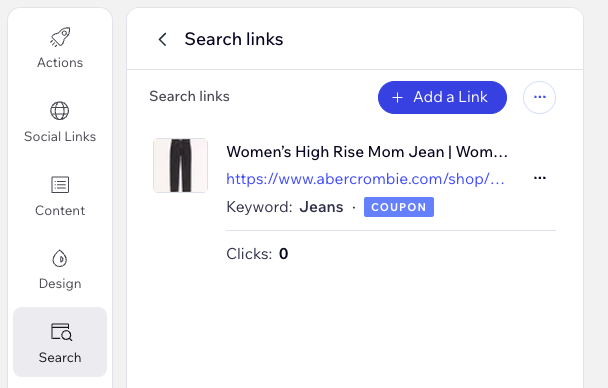
- Collez l'URL de votre lien sous URL du lien.
- (Facultatif) Saisissez un mot-clé que votre audience pourra utiliser pour trouver votre lien.
Suggestion : Faites en sorte que votre code soit pertinent par rapport au contenu du lien afin que votre audience puisse s'en souvenir facilement lors de la recherche. Par exemple, si vous connectez une paire de baskets, votre code pourrait être « chaussures ». - Cliquez sur Suivant.
- Saisissez un titre descriptif qui apparaîtra à côté du lien.
- Conservez les médias associés au lien ou cliquez sur Remplacer pour les modifier.
- (Facultatif) Ajoutez un coupon à ce lien :
- Activez le curseur Joindre un code coupon.
- Saisissez le code que votre audience utilisera pour bénéficier de sa réduction sous Code du coupon.
- Saisissez le nom de votre coupon (ex. « 10 % sur votre premier achat » sous Titre du coupon.
- Saisissez toute information supplémentaire concernant votre coupon (ex. « valide pour les nouvelles inscriptions ») sous Description du coupon.
- Cliquez sur Créer.
- (Facultatif) Partagez votre lien avec votre audience :
Suggestion : Assurez-vous d'ajouter d'abord l'URL de votre lien dans la bio à votre bio sur les réseaux sociaux.- Copier le mot-clé : Copiez le mot-clé du lien de recherche pour l'ajouter à vos posts ou stories sur les réseaux sociaux.
- Copier le texte : Copiez l'un des exemples de texte, qui incluent déjà votre mot-clé, pour le partager sur les réseaux sociaux.
- Cliquez sur OK pour continuer.
- Cliquez sur Publier en haut à droite pour afficher vos modifications en ligne.
Quelle est la prochaine étape ?
Votre audience peut désormais rechercher ce lien dans votre champ de recherche. Partagez le code que vous avez attribué à votre lien sur les réseaux sociaux pour que les visiteurs sachent comment le trouver.
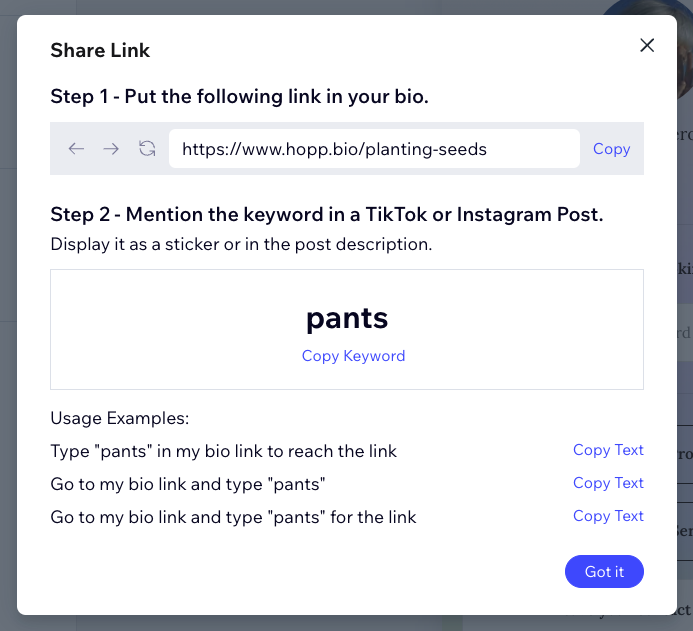
Gérer les liens de recherche
Une fois qu'ils seront créés, vous pourrez gérer vos liens de recherche à tout moment. Modifiez tous les détails du lien, par exemple si l'URL ou le prix change. Joignez un coupon pour offrir une réduction à votre audience. Partagez à nouveau le code ou supprimez le lien si vous n'en avez plus besoin.
Pour gérer vos liens de recherche :
- Connectez-vous à votre Hopp.
- Cliquez sur Lien dans la bio à gauche.
- Cliquez sur Modifier la page en haut à droite.
- Cliquez sur Rechercher à gauche.
- Cliquez sur l'icône Plus d'actions à côté d'un lien et choisissez une option :
- Modifier le lien : Mettez à jour les détails du lien, y compris l'URL, le code, le titre, l'image et le coupon.
- Modifier le coupon : Choisissez de modifier un coupon à votre lien de recherche.
- Partager le lien : Copiez le code de votre lien de recherche et utilisez-le dans vos posts et stories sur les réseaux sociaux.
- Supprimer le lien : Supprimez entièrement le lien de votre champ de recherche Lien dans la bio.
- Cliquez sur Publier en haut à droite pour afficher vos modifications en ligne.
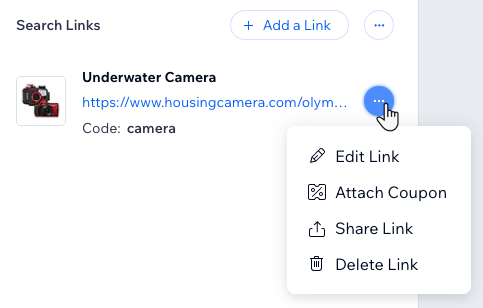
FAQ
Cliquez sur une question ci-dessous pour en savoir plus sur le champ de recherche de votre page « Lien dans la bio ».
Que se passe-t-il si je n'ajoute pas de mot-clé à mes liens de recherche ?
Si je masque mon champ de recherche sur ma page « Lien dans la bio », mon audience peut-elle toujours voir mes liens ?


 à côté d'un lien et choisissez une option :
à côté d'un lien et choisissez une option :
