Galerie de diapositives / Produits connexes
3 min
Bienvenue sur la page Slider / Articles similaires / Galerie des meilleures ventes de votre boutique.
Quelle est la différence entre une galerie Slider, une galerie d'articles similaires ou une galerie de meilleures ventes ?
Toutes ces galeries se ressemblent et fonctionnent de la même manière. La différence réside dans les articles qu'ils affichent.
Galerie Slider
Utilisez une galerie Slider pour afficher un groupe spécifique d'articles que vous choisissez ou pour présenter la catégorie « Tous les articles ».
Par exemple, pour afficher votre collection de ventes d'atterrissage dans une galerie Slider, vous pouvez créer une catégorie d'article « Ventes de vente » et ajouter les articles concernés. Ensuite, choisissez cette catégorie comme celle que vous affichez dans la galerie Slider.
Par exemple, pour afficher votre collection de ventes d'atterrissage dans une galerie Slider, vous pouvez créer une catégorie d'article « Ventes de vente » et ajouter les articles concernés. Ensuite, choisissez cette catégorie comme celle que vous affichez dans la galerie Slider.
Galerie d'articles similaires
Utilisez cette galerie pour afficher automatiquement les articles liés à l'article qu'un client consulte actuellement.
Suggestions :
Suggestions :
- Placez cette galerie sur la page d'article, la page panier ou la page de remerciement.
- Lorsqu'il n'y a pas assez de données d'article, comme par exemple avec une nouvelle boutique, la catégorie « Tous les articles » est affichée à la place.
Galerie des meilleurs paramètres
Utilisez cette galerie pour présenter vos articles les plus vendus. Nous calculerons automatiquement les articles les plus populaires en fonction des ventes de votre boutique.
Suggestion : Lorsqu'il n'y a pas assez de données d'article disponibles, comme avec une nouvelle boutique, la catégorie « Tous les articles » est affichée à la place.
Comment configurer une galerie Slider ?
- Cliquez sur Paramètres.
- Cliquez sur l'onglet Articles .
- Sélectionnez Une catégorie spécifique sous Quels articles afficher ? :

- (Facultatif) Sélectionnez la catégorie que vous souhaitez afficher.
Remarque : Par défaut, la galerie Slider affiche la catégorie Tous les articles.
Qu'est-ce qu'une galerie d'articles similaires et comment puis-je la configurer ?
- Placez le widget sur la page d'article.
- Cliquez sur Paramètres.
- Cliquez sur l'onglet Articles .
- Sélectionnez Articles similaires sous Quels articles afficher ? :

Qu'est-ce qu'une galerie de meilleures ventes et comment puis-je la configurer ?
- Placez le widget sur la page d'article.
- Cliquez sur Paramètres.
- Cliquez sur l'onglet Articles .
- Sélectionnez Meilleures ventes sous Quels articles afficher ? :

Comment puis-je informer les clients que la galerie Slider défile ?
C'est une bonne idée d'ajouter quelques éléments visuels pour que les clients sachent qu'ils peuvent faire défiler vos articles. Choisissez une ou plusieurs des options suivantes :
- Flèches denavigation : Accédez à l'onglet Paramètres et cochez la case à côté de Flèches de navigation. Les flèches apparaissent sur les côtés de la barre de défilement et peuvent être personnalisées.
- Points de pagination : Accédez à l'onglet Paramètres et cochez la case à côté de Points de pagination. Les points de pagination apparaissent sous la barre de défilement.
- Afficher la partie de l'article suivant : Accédez à l'ongletMise en page et cliquez sur le curseur Afficher la partie de l'article suivant pour l'activer.

Quels paramètres affectent les flèches de navigation ?
Les flèches de navigation sont les flèches que vous pouvez afficher aux deux fin de votre barre de défilement pour aider les clients à passer d'un article à l'autre.
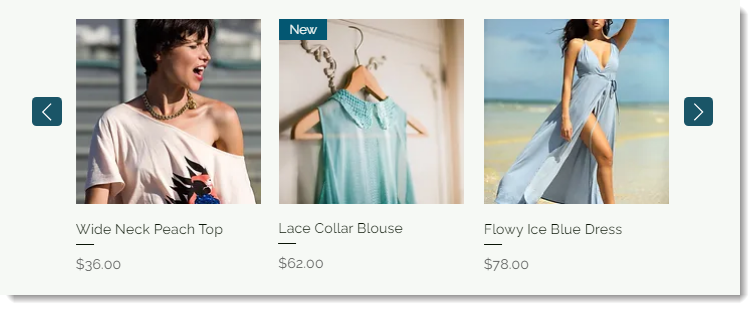
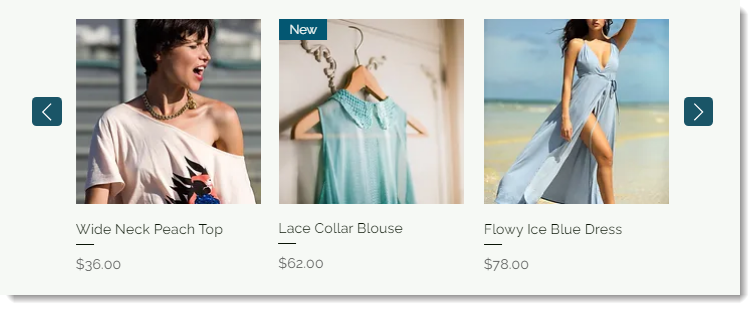
Les personnalisations des flèches se trouvent dans différents onglets des paramètres de la galerie Slider :
- Onglet Affichage : Cochez ou décochez la case Flèches de navigation pour les afficher ou les masquer.
- Onglet Mise en page : Cliquez sur Flèches de navigation et choisissez si les flèches apparaissent dans ou en dehors des images de la galerie, puis personnalisez l'espacement.
- Onglet Design : Cliquez sur Flèches de navigation pour personnaliser les couleurs, la taille, et plus encore.
Suggestion : Vous pouvez personnaliser les flèches de navigation sur mobile. Les modifications que vous apportez sur mobile n'affectent pas vos paramètres sur ordinateur.
Cela vous a-t-il aidé ?
|
Vous ne trouvez pas ce que vous recherchez ? Essayez l'un de ces articles.
Wix Boutique : Personnaliser l'aperçu rapide dans la galerie d'articles
Vous ne trouvez pas ce que vous recherchez ? Essayez l'un de ces articles.
Wix Boutique : Personnaliser l'aperçu rapide dans la galerie d'articles

