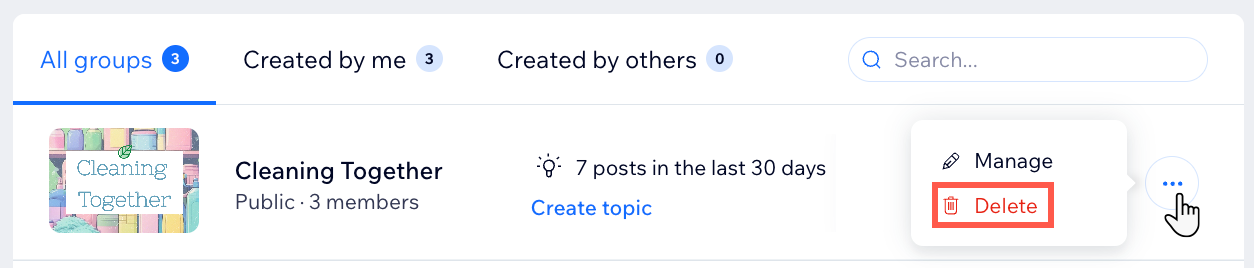Wix Groupes : Gérer votre groupe
4 min
Prêt à faire décoller votre groupe Wix ? Vous pouvez gérer et personnaliser tous les aspects de votre groupe, de ses informations de base et de ses paramètres de confidentialité à ses posts, membres, onglets et sujets. Découvrez comment créer une communauté en ligne dynamique qui reflète votre vision et vos objectifs.
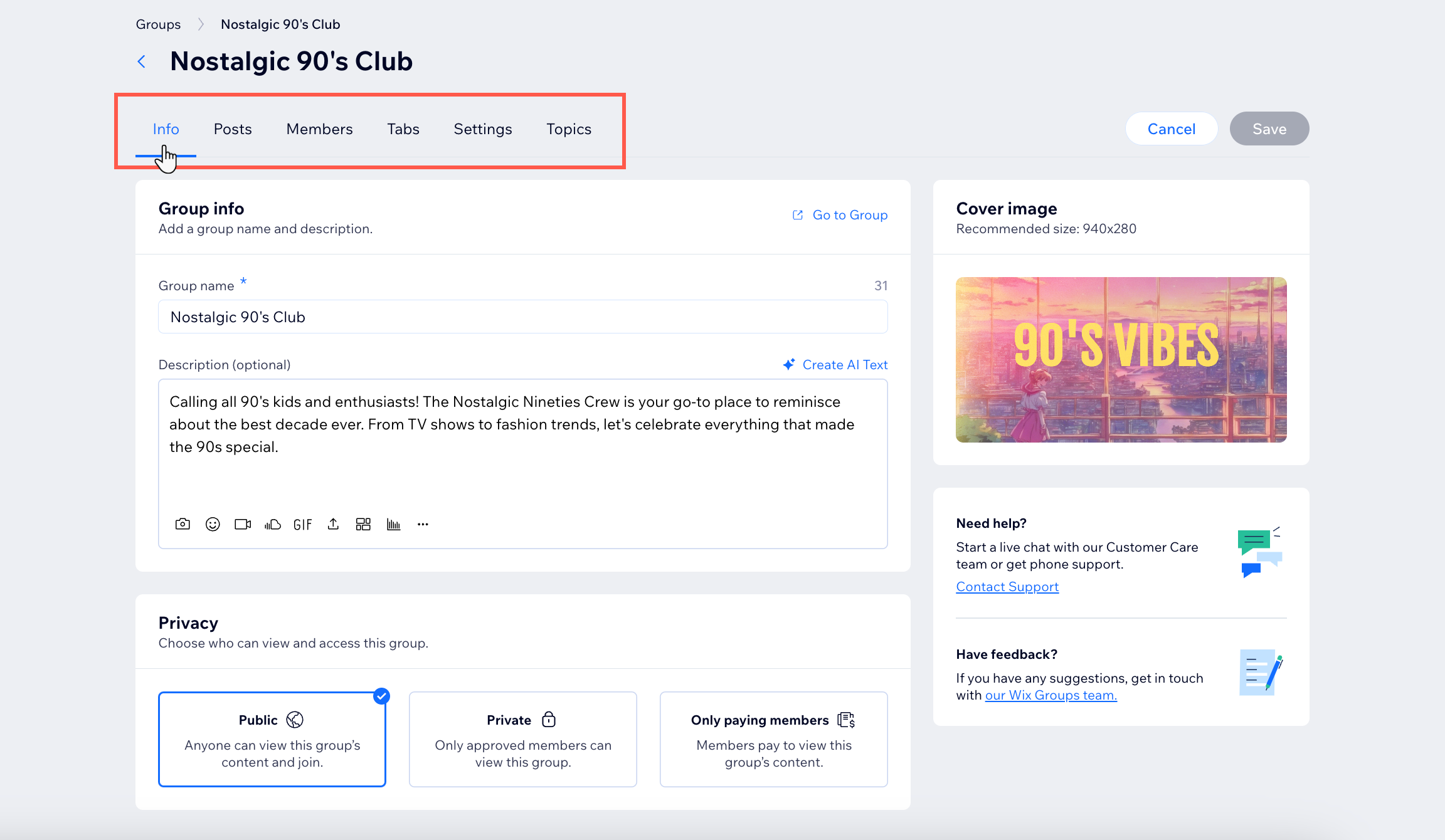
Tableau de bord
Appli Wix
- Accédez aux Groupes Wix dans le tableau de bord de votre site.
- Cliquez sur l'icône Plus d'actions
 à côté du groupe concerné.
à côté du groupe concerné. - Sélectionnez Gérer.
- Sélectionnez les onglets appropriés pour gérer votre groupe :
Infos
Posts
Membres
Onglets
Paramètres
Sujets
Prochaine étape ?
Personnaliser le design de votre groupe pour refléter votre contenu et votre style de site.
Souhaitez-vous supprimer votre groupe ?
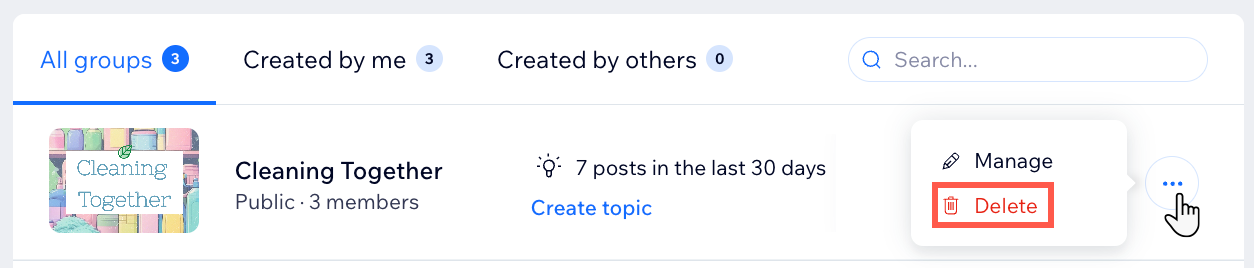
Vous pouvez supprimer votre groupe à partir du même emplacement dans le tableau de bord de votre site.
- Accédez aux Groupes Wix dans le tableau de bord de votre site.
- Cliquez sur l'icône Plus d'actions
 à côté du groupe concerné.
à côté du groupe concerné. - Sélectionnez Supprimer.
- Cliquez sur Supprimer dans la fenêtre pop-up pour confirmer.