Formules de paiement : Afficher différents types de formules à l'aide d'onglets
4 min
Dans cet article
- Étape 1 | Ajouter des onglets à votre site
- Étape 2 | Donner un nom à vos onglets
- Étape 3 | Ajouter les éléments des formules de paiement aux éléments de vos onglets
- Étape 4 | Choisir les formules à afficher dans chaque onglet
Optimisez votre expérience client en affichant vos différentes formules de paiement à l'aide d'onglets. Par exemple, vous pouvez afficher vos forfaits mensuels et annuels en utilisant des onglets distincts. Cela permet à vos clients de trouver plus facilement et plus rapidement la formule qui leur convient.
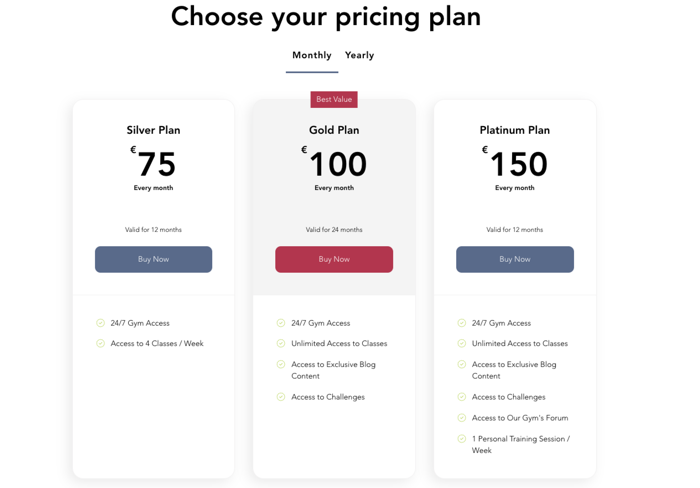
Étape 1 | Ajouter des onglets à votre site
Commencez par ajouter les onglets à la page correspondante de votre site.
Pour ajouter des onglets :
- Cliquez sur Ajouter des éléments
à gauche de l'Éditeur.
- Cliquez sur Interactif.
- Cliquez sur Onglets sous Boîtes.
- Cliquez et faites glisser le design de l'onglet que vous avez choisi pour l'ajouter à votre page.
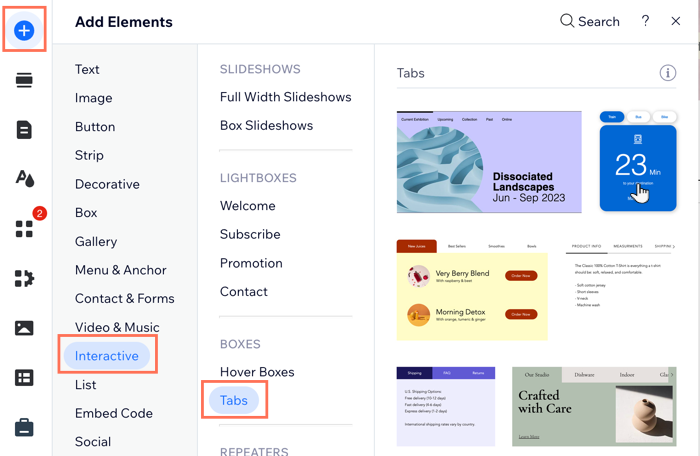
Étape 2 | Donner un nom à vos onglets
Maintenant que vous avez ajouté les onglets à la page correspondante de votre site, donnez à chacun d'eux le nom correct, afin que vos clients puissent trouver rapidement le type de plan tarifaire qui leur convient. Par exemple, vous pouvez nommer les onglets en fonction de la fréquence de paiement, par exemple : hebdomadaire, mensuel et annuel.
Pour donner un nom à vos onglets :
- Cliquez sur les onglets dans votre Éditeur.
- Cliquez sur Gérer les onglets.
- Survolez l'élément concerné dans le panneau.
- Cliquez sur l'icône Plus d'actions
.
- Cliquez sur Renommer.
- Saisissez le nouveau nom dans le champ.
- Cliquez sur Terminé.
- Répétez les étapes 3 à 7 pour chaque onglet que vous affichez.

Étape 3 | Ajouter les éléments des formules de paiement aux éléments de vos onglets
Après avoir nommé vos onglets, ajoutez les éléments de formules de paiement à tous les onglets, puis personnalisez chacun d'entre eux pour afficher les formules de paiement pertinentes.
Pour ajouter des éléments à vos onglets :
- Cliquez sur les onglets dans votre Éditeur.
- Ouvrez l'onglet correspondant dans le menu déroulant.
- Cliquez sur Ajouter des éléments à gauche de l'Éditeur.
- Cliquez sur Paiements.
- Cliquez sur Liste de formules ou Formule unique sous Formules de paiement.
- Faites glisser l'élément concerné sur l'onglet.
- Déposez l'élément lorsque vous voyez le message Joindre à l'onglet.
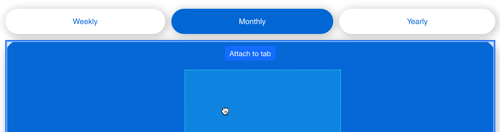
- Répétez les étapes 2 à 7 pour chaque onglet.
Étape 4 | Choisir les formules à afficher dans chaque onglet
Maintenant que vous avez ajouté des widgets de formules de paiement à chacun de vos onglets, vous pouvez choisir les formules pertinentes que vous souhaitez afficher sur chaque widget de chaque onglet.
Pour choisir les formules à afficher dans chaque onglet :
- Cliquez sur les onglets dans votre Éditeur.
- Sélectionnez le premier onglet dans le menu déroulant.
- Cliquez pour sélectionner l'élément Formules de paiement que vous avez ajouté.
- Choisissez les formules à afficher, en fonction du widget des formules de paiement que vous avez choisi pour chaque onglet
Liste de formules
Formule unique



 .
.