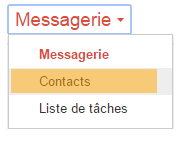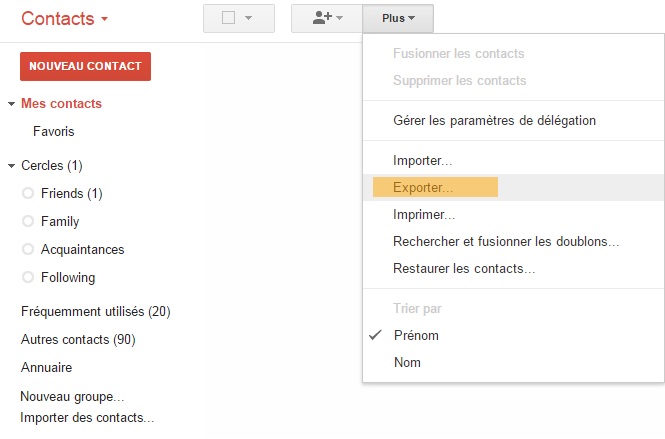Exporter vos contacts depuis un hébergeur d'e-mail externe
Temps de lecture : 4 min
L'article suivant a été conçu pour vous accompagner étape par étape dans le processus d'exportation de vos contacts (en format CSV) depuis un hébergeur d'e-mails externe, et de préparation du fichier pour l'importation vers votre compte Wix.
Exporter Votre Fichier CSV à Partir de Gmail
- Connectez-vous sur votre compte Gmail.
- Cliquez sur Gmail en haut à gauche de la page.
- Cliquez sur Contacts.
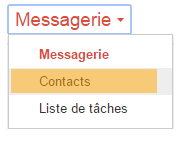
- Cliquez sur Exporter sur le menu de gauche.
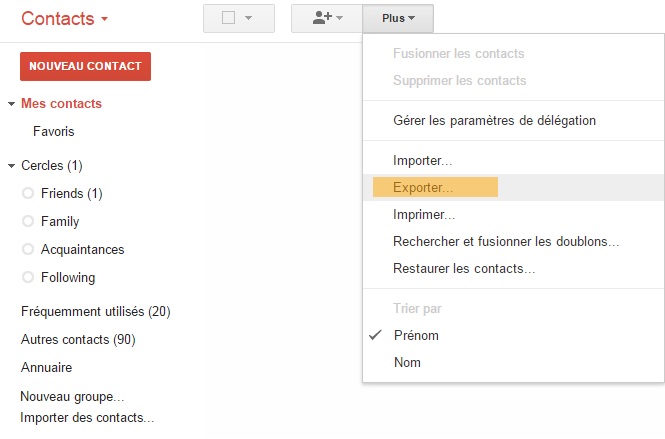
- Choisissez les contacts que vous voulez exporter.
- Remarque : Vous pouvez les sélectionner tous ou choisir des contacts spécifiques ou encore des groupes de contactes.
- Choisissez Google CSV sous Quel format d'exportation souhaitez-vous utiliser ?
- Cliquez sur Exporter.

- Sélectionnez un emplacement pour enregistrer votre fichier dans votre ordinateur.
- Cliquez sur OK.
Exporter Votre Fichier CSV à partir de Outlook
- Connectez-vous à Outlook
- À partir du menu supérieur cliquez sur Fichier.

- Cliquez sur Options.

- Dans le menu de gauche, cliquez sur Options avancées..

- Cliquez Exporter.

- Dans Assistant Importer et exporter, cliquez sur Exporter vers un ficher, puis cliquez sur Suivant.

- Sous Créer un fichier de type, cliquez sur Valeurs séparées par une virgule, puis cliquez sur Suivant.

- Sous Sélectionner le dossier à exporter de, sélectionnez le dossier de contacts à exporter, puis cliquez sur Suivant.
- Sous Enregistrer le fichier exporté sous, cliquez sur Parcourir, sélectionnez un dossier de destination, puis saisissez un nom de fichier dans la zone Nom de fichier.Enfin cliquez sur OK.

- Dans la boîte de dialogue Exporter vers un fichier, cliquez sur Suivant.
- Cliquez sur Terminer.

Exporter Votre Fichier CSV à Partir d'un Autre Hébergeur d'Email
Si le format du fichier CSV de votre fournisseur de service de messagerie électronique est différente au format Gmail ou Outlook (services tels que Nimble, Mailchimp) vous pouvez simplement copier les contacts du fichier CSV exporté sur le fichier CSV Wix, puis importer ce fichier à vos Contacts Wix.
Vous pouvez également utiliser ce fichier CSV Wix si vous rencontrez des problèmes pour importer vos contacts.
Pour savoir comment accéder et modifier le fichier, et importer des contacts à Wix, cliquez ici.
Préparer Votre Fichier CSV à Importer à Wix
Remarque : Vous pouvez les sélectionner tous ou choisir des contacts spécifiques ou encore des groupes de contactes.
Si toutefois, vous souhaitez modifier manuellement vos coordonnées avant de l'importer, voici quelques informations :
- Vous pouvez afficher et modifier votre fichier CSV dans MS Excel.
- Lors de l'importation de votre fichier CSV à Wix, vous devez vous assurer que vous avez au moins un élément d'information de contact pour chaque contact.
- Si vous voulez uniquement importer des contacts spécifiques de votre fichier CSV, par exemple, un groupe de contact spécifique, vous pouvez simplement supprimer du fichier CSV les lignes de contact que vous ne voulez pas, enregistrez le fichier, puis importez le fichier modifié à Wix .
- Vous pouvez aussi le faire pour les types d'information de contact, par exemple, si vous ne voulez pas importer les adresses d'origine des contacts, vous pouvez simplement supprimer cette colonne spécifique à partir du fichier CSV avant l'importation.
Remarque :
Pour apprendre comment importer votre fichier CSV Wix, cliquez ici.
Cela vous a-t-il aidé ?
|