Wix Événements : Utiliser Wix Automations pour promouvoir un événement
3 min
Dans cet article
- Étape 1 | Sélectionner un élément déclencheur
- Étape 2 | Sélectionner une action
- Étape 3 | Programmer le moment et activer l'automation
La bonne action au bon moment peut convaincre un invité d'acheter des billets ou de rejoindre votre prochain événement RSVP.
En utilisant Wix Automations, vous pouvez sélectionner une action (comme l'envoi d'un e-mail) qui se produit automatiquement lorsqu'un élément déclencheur a lieu (par exemple lorsque quelqu'un devient membre du site ou termine un événement).
Étape 1 | Sélectionner un élément déclencheur
L'élément déclencheur est l'action qui provoque l'automation. Par exemple, vous pouvez envoyer automatiquement un e-mail aux invités lorsqu'un événement se termine. Dans ce cas, la fin de l'événement est l'élément déclencheur.
Pour sélectionner un élément déclencheur :
- Accédez aux Automations dans le tableau de bord de votre site.
- Cliquez sur + Créer une automation.
- Cliquez sur Commencer à partir de zéro .
- Saisissez un nom d'automation.
Suggestion : Vos invités ne verront pas son nom.
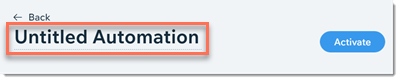
- Sélectionnez Wix Événements .
- Sélectionnez un élément déclencheur pour l'événement :
- Un invité achète un billet
- Un invité confirme sa présence
- Un invité est ajouté à la liste d'attente
- Un événement se termine
Remarque : L'événement est considéré comme terminé lorsqu'une personne est enregistrée.
- Sélectionnez une option dans le menu déroulant Sélectionner les événements qui déclenchent cette automation :
- Tous les événements sur site : Cette automation fonctionne pour tous vos événements.
- Des événements spécifiques : Sélectionnez les événements qui fonctionnent avec cet élément déclencheur.
Étape 2 | Sélectionner une action
Vous pouvez désormais sélectionner ce qui se passe lorsque l'élément déclencheur s'est produit. Par exemple, vous pouvez envoyer un e-mail contenant un coupon de réduction pour de futurs événements.
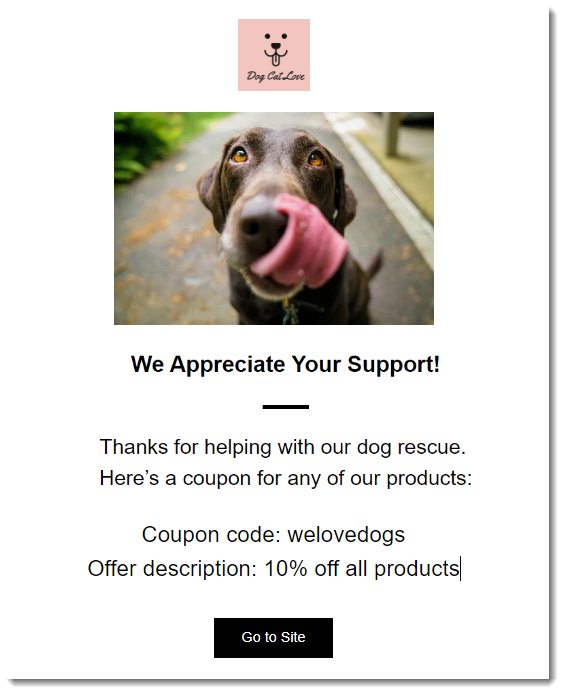
Pour sélectionner une action :
- Cliquez pour sélectionner l'une des actions disponibles.
- Saisissez les informations requises.
Remarque : Ces informations varient en fonction de l'action que vous avez sélectionnée.
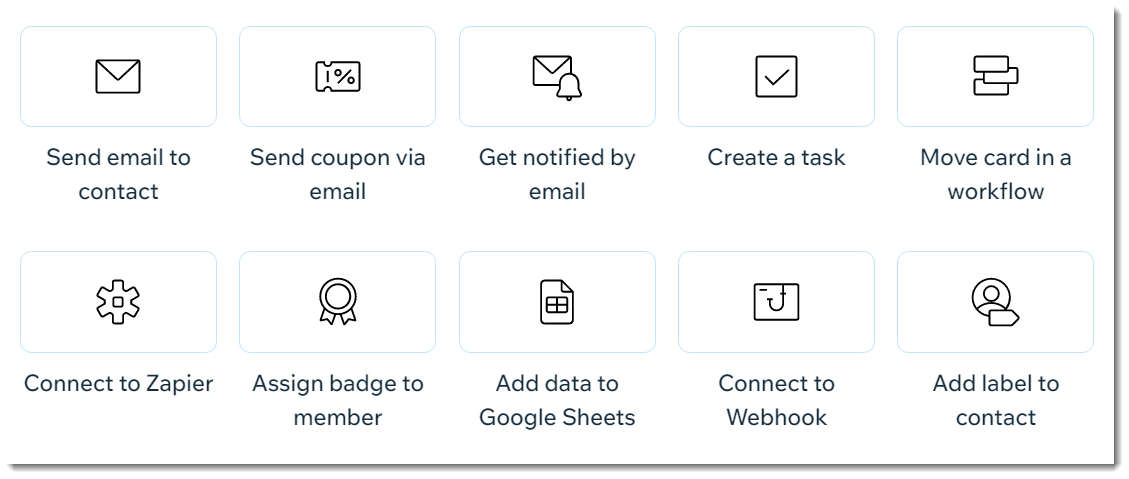
Étape 3 | Programmer le moment et activer l'automation
Il ne vous reste plus qu'à choisir à quel moment l'action que vous avez sélectionnée se produit et si elle se produit plus d'une fois.
Pour régler le délai et activer l'automation :
- Cliquez sur la flèche à côté de Délai.
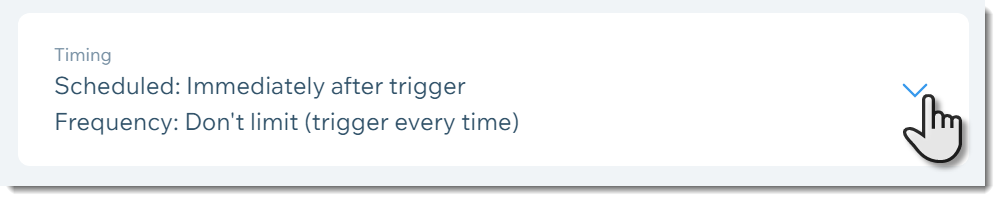
- Cliquez sur le menu déroulant sous Choisissez un délai pour déclencher cette action et sélectionnez une option :
- Immédiatement : L'action est effectuée dès que le déclencheur se produit.
- Définir un délai personnalisé : Cliquez sur les flèches pour sélectionner un nombre et cliquez sur le menu déroulant pour choisir entre des jours ou des heures.
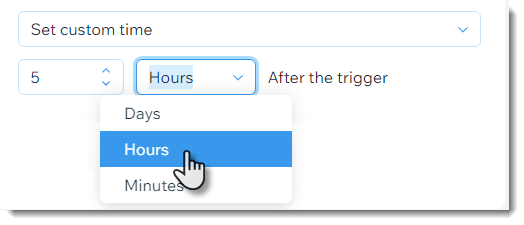
- Cliquez sur Activer pour enregistrer et activer l'automation.

