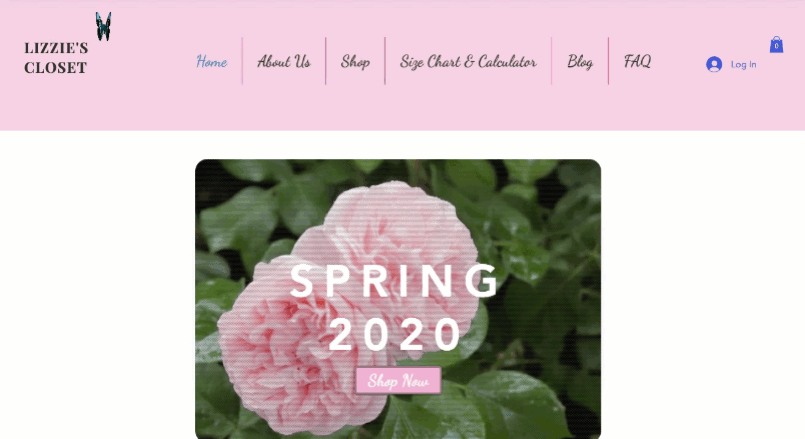Editor X : Utiliser les sections globales
Temps de lecture : 7 min
Editor X passe à Wix Studio, notre nouvelle plateforme pour les agences et les freelances.En savoir plus sur Wix Studio
Les sections globales vous permettent d'afficher facilement le même contenu sur plusieurs pages sans avoir à faire un copier-coller. Vous pouvez définir n'importe quelle section comme globale et choisir les pages auxquelles vous souhaitez l'ajouter. Toutes les modifications que vous apportez à une section globale sont appliquées partout où elles apparaissent sur votre site.

Suggestion :
Une section globale a une superposition verte lorsque vous la survolez afin que vous puissiez instantanément la reconnaître.
Dans cet article, découvrez comment :
Configurer une section globale
Par défaut, votre site possède un en-tête global et un pied de page global, apparaissant sur toutes les pages. Toutefois, vous pouvez paramétrer d'autres sections comme globales si vous souhaitez les afficher sur plusieurs pages.
Quelles sections puis-je paramétrer comme sections globales ?
Pour paramétrer une section globale :
- Cliquez sur la section correspondante dans l'Editor X.
- Cliquez sur l'icône Plus d'actions
 .
. - Cliquez sur Définir comme global.
- Sélectionnez l'option correspondante :
- En-tête : Sections qui apparaissent en haut de la page.
- Section : Sections qui apparaissent au milieu de la page (n'importe où entre l'en-tête et le pied de page).
- Pied de page : Sections qui apparaissent en bas de la page.
- Saisissez un nom pour votre section globale.
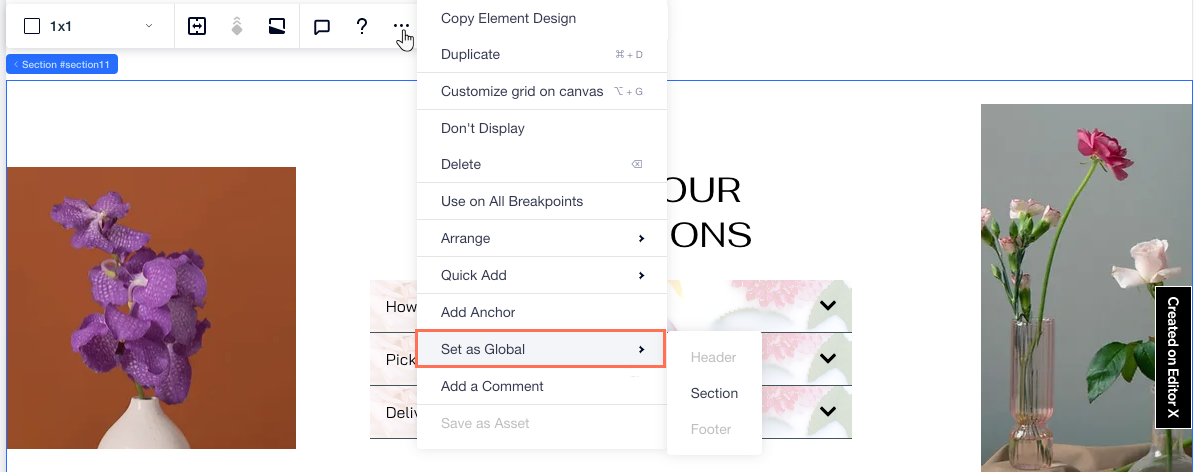
Vous ne voyez pas l'option permettant de définir un en-tête/pied de page global ?
Si l'option est grisée, cela signifie qu'une autre section se trouve à la même position. Si vous ne voyez pas l'autre section, il se peut qu'elle soit réglée sur « Ne pas afficher » (ce qui explique pourquoi elle n'est pas visible).
Pour paramétrer votre section comme en-tête / pied de page global, déplacez-la vers le haut ou vers le bas de la page :
- Cliquez sur Calques
 en haut de l'Editor X.
en haut de l'Editor X. - Cliquez sur l'icône Plus d'actions
 à côté de la section que vous souhaitez définir comme globale.
à côté de la section que vous souhaitez définir comme globale. - Sélectionnez une option :
- Déplacer vers le haut : Pour un en-tête global.
- Déplacer vers le bas : Pour un pied de page global.
- Répétez les étapes 2 à 3 jusqu'à ce que l'option pour monter ou descendre apparaisse en gris.
- Réessayez de paramétrer votre section comme en-tête ou pied de page global.
Gérer vos sections globales
Consultez toutes les sections globales de votre site en cliquant sur l'icône Sections globales  en haut de l'Editor X. À partir de ce panneau, vous pouvez renommer, dupliquer et ajouter des sections globales à des pages sur lesquelles elles n'apparaissent pas. Vous pouvez également supprimer les sections globales dont vous n'avez plus besoin.
en haut de l'Editor X. À partir de ce panneau, vous pouvez renommer, dupliquer et ajouter des sections globales à des pages sur lesquelles elles n'apparaissent pas. Vous pouvez également supprimer les sections globales dont vous n'avez plus besoin.
 en haut de l'Editor X. À partir de ce panneau, vous pouvez renommer, dupliquer et ajouter des sections globales à des pages sur lesquelles elles n'apparaissent pas. Vous pouvez également supprimer les sections globales dont vous n'avez plus besoin.
en haut de l'Editor X. À partir de ce panneau, vous pouvez renommer, dupliquer et ajouter des sections globales à des pages sur lesquelles elles n'apparaissent pas. Vous pouvez également supprimer les sections globales dont vous n'avez plus besoin. Pour gérer une section globale :
- Cliquez sur Sections globales
 en haut de l'Editor X.
en haut de l'Editor X. - Survolez une section globale et cliquez sur l'icône Plus d'actions
 .
. - Choisissez ce que vous voulez faire ensuite :
- Modifier : Modifiez le contenu, le design et la mise en page de votre section globale.
Remarque : Les modifications que vous effectuez s'appliquent partout où cette section globale apparaît sur votre site. - Ajouter à : Ajoutez cette section globale à plusieurs pages de votre site.
- Renommer : Modifiez le nom de la section globale.
- Dupliquer : Créez une copie de votre section globale. Ceci est utile lorsque vous souhaitez dupliquer un design existant.
- Supprimer : Supprimez une section globale dont vous n'avez plus besoin.
Remarque : Cela supprime la section de votre site.
- Modifier : Modifiez le contenu, le design et la mise en page de votre section globale.
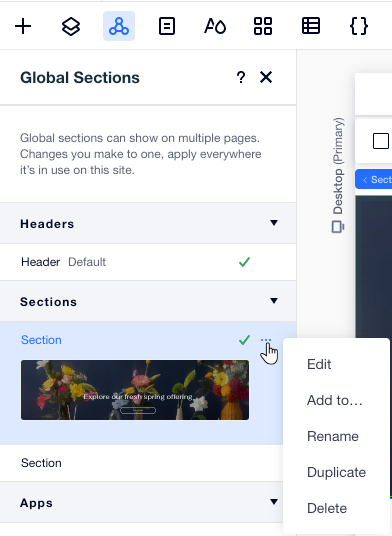
Afficher une section globale sur d'autres pages
Après avoir paramétré une section comme globale, commencez à l'ajouter à d'autres pages de votre site. Le panneau Sections globales affiche une coche  à côté des sections qui apparaissent sur la page actuelle. Vous pouvez également voir les sections qui ne sont pas affichées et ajouter celles que vous souhaitez.
à côté des sections qui apparaissent sur la page actuelle. Vous pouvez également voir les sections qui ne sont pas affichées et ajouter celles que vous souhaitez.
 à côté des sections qui apparaissent sur la page actuelle. Vous pouvez également voir les sections qui ne sont pas affichées et ajouter celles que vous souhaitez.
à côté des sections qui apparaissent sur la page actuelle. Vous pouvez également voir les sections qui ne sont pas affichées et ajouter celles que vous souhaitez. 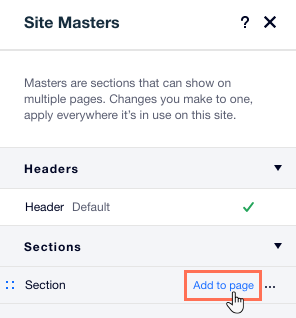
Avant de commencer :
Cliquez sur une section dans le panneau Sections globales pour voir un aperçu avant de l'ajouter à la page.

Pour afficher une section globale sur d'autres pages :
- Accédez à la page à laquelle vous souhaitez ajouter la section globale.
- Cliquez sur Sections globales
 en haut de l'Editor X.
en haut de l'Editor X. - Choisissez où ajouter votre section globale :
- Ajoutez-la à la page actuelle : Survolez la section concernée et cliquez sur Ajouter à la page.
- Ajoutez-la à plusieurs pages :
- Survolez la section concernée et cliquez sur l'icône Plus d'actions
 .
. - Cliquez sur Ajouter à...
- Cochez la case située à côté des pages concernées.
- Cliquez sur Appliquer.
- Survolez la section concernée et cliquez sur l'icône Plus d'actions
- Déplacez votre section globale au bon endroit sur la page :
- Cliquez sur Calques
 en haut de l'Editor X.
en haut de l'Editor X. - Faites glisser votre section à l'endroit souhaité.
- Cliquez sur Calques
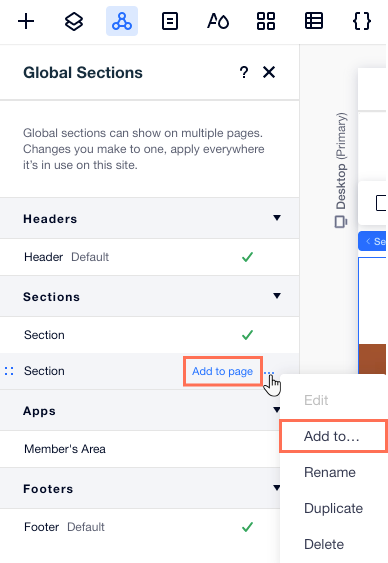
Suggestion :
L'en-tête / le pied de page global est toujours affiché en haut ou en bas de la page. Cependant, vous pouvez placer d'autres types de sections globales où vous le souhaitez sur chaque page sur laquelle elles apparaissent.
Détacher une section de la version globale
Les modifications que vous apportez à une section globale s'appliquent partout où elle apparaît. Si vous souhaitez apporter une modification à la section sur une seule page sans affecter le reste, vous avez la possibilité de détacher cette modification spécifique de la section globale.
Elle existe toujours, mais cette section spécifique n'en fait plus partie. Elle devient une section normale sur la page.
Pour détacher une section :
- Cliquez sur la section correspondante dans l'Editor X.
- Cliquez sur l'icône Plus d'actions
 .
. - Cliquez sur Détacher de la section globale.
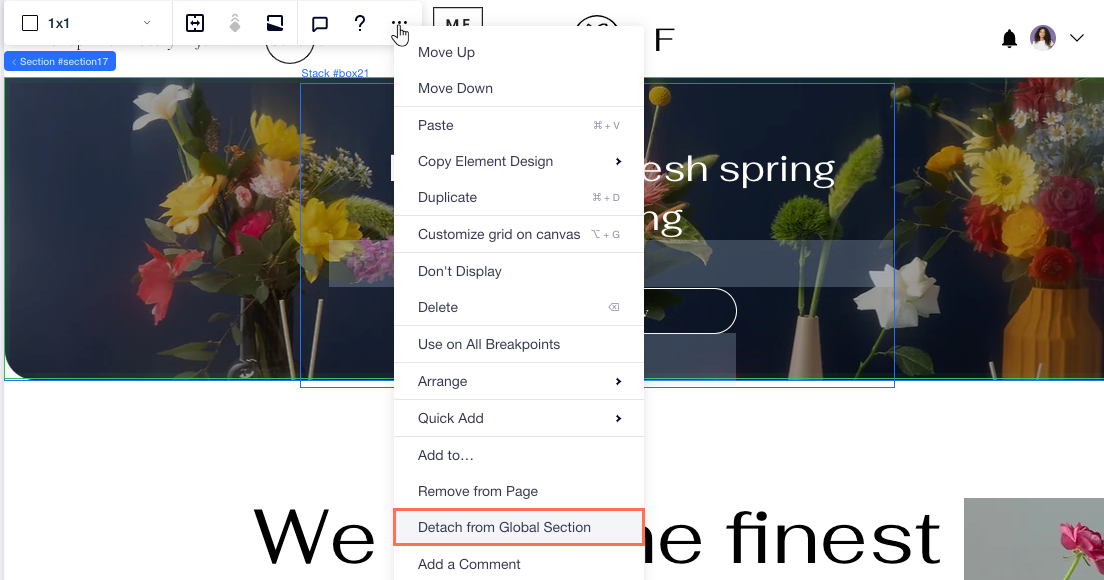
Épingler une section globale à l'écran
Épingler une section globale à l'écran pour la maintenir en place lorsque les visiteurs font défiler votre site, que la section soit horizontale ou verticale. C'est un excellent moyen de faire ressortir un menu, par exemple, ou une bannière que vous souhaitez afficher pendant le défilement.
Remarque :
Vous pouvez uniquement ajouter cet effet de défilement aux sections globales en haut, en bas, à gauche ou à droite de la page.